Do your staff work in teams? In TimeTrak Mobile version 3.2.30, Mobile users can now create work groups that allow them to sign off time for themselves but other users as well.
This is a permission based setting. In order for a user to be able to do this they will need to be either a ‘Group Administrator’ or a ‘Global Administrator’.
- A Group Administrator can only select users from their group.
- A Global Administrator can select users from ALL groups.
Workgroups are personalised ‘per user’ so another user is unable to view a workgroup that you already have created.
You can have numerous workgroups and change existing workgroups, by clicking the menu button and selecting ‘Work Groups’ as per below:
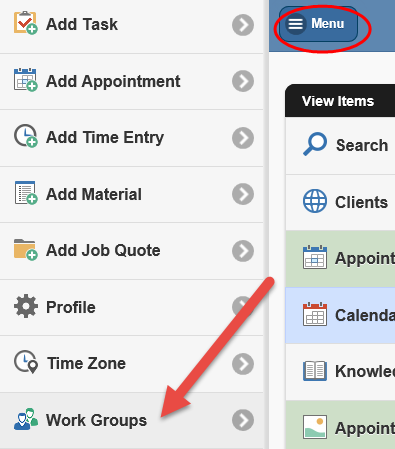
From here you can see there is a work group setup called David & Greg.
This workgroup is made up of the highlighted users below David (the logged in user) and Greg an additional user.
To create an additional work group, click the ‘+’ button the arrow is pointing at below:
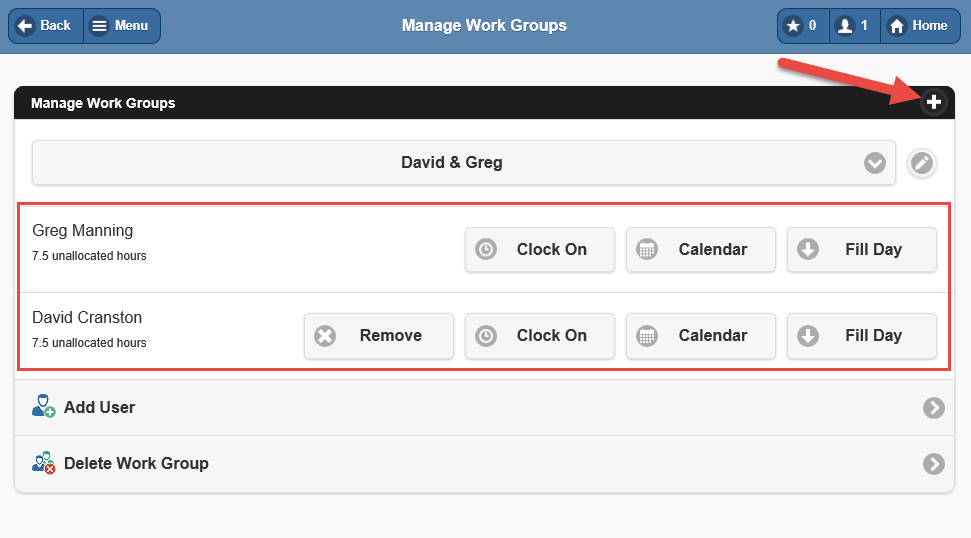
Name the workgroup:
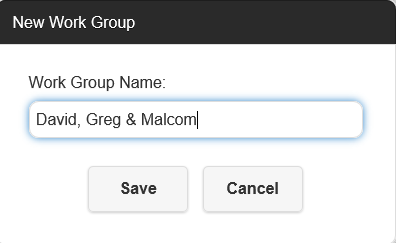
This automatically populates with the logged in user (David).
Select additional users you wish to add to this work group by clicking the Add User button as per below
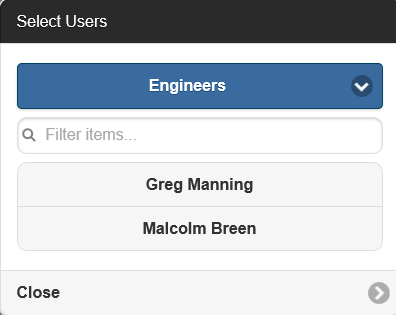
Users can delete work groups or remove users from work groups at any point as per below:
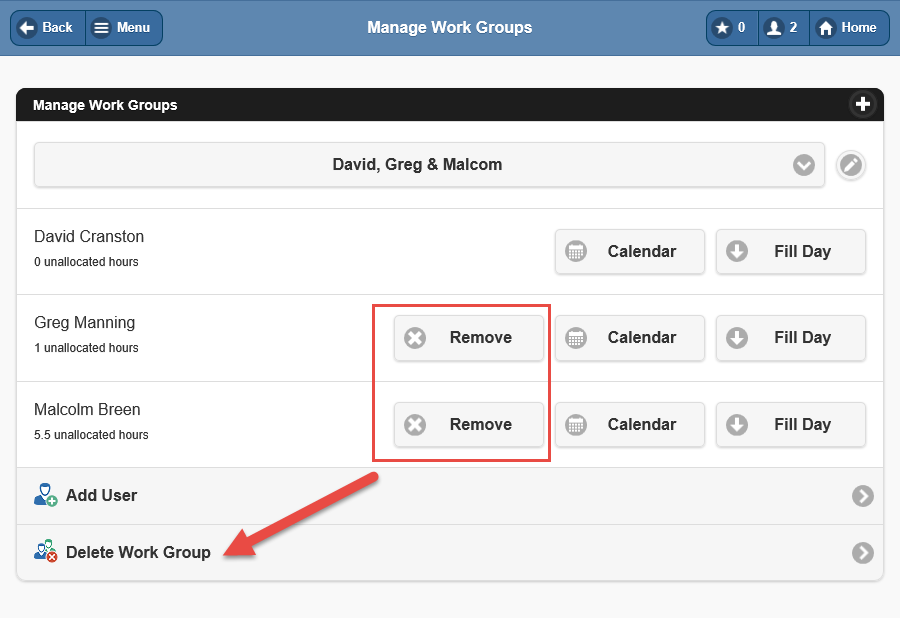
Users can re-name the work group by clicking the pencil, as per below:
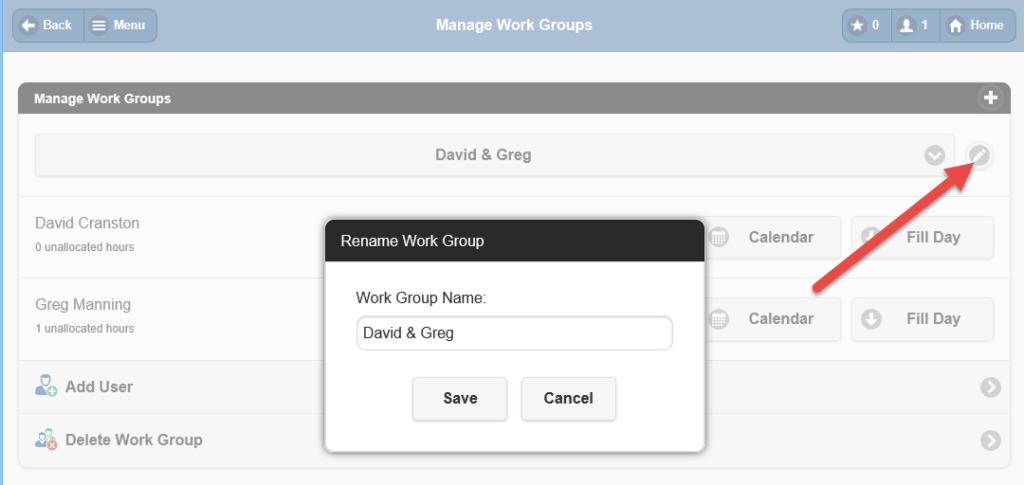
Once the user is logged into a workgroup they can see this by the number in the person icon as per below:
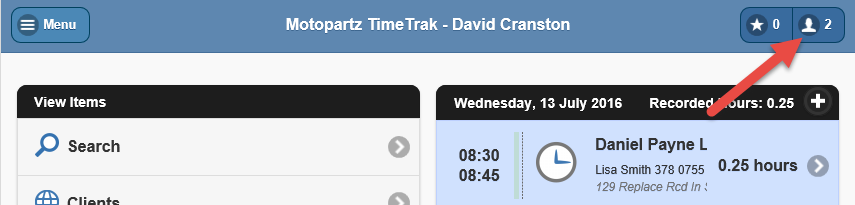
Clicking on this person icon takes the user to ‘Manage Work Groups’ where they can clearly see what workgroup they are logged into and add/ remove users from the work group as required.
When the user creates a time entry, they are notified that the same time entry will be created for the other users in the workgroup they are logged into.
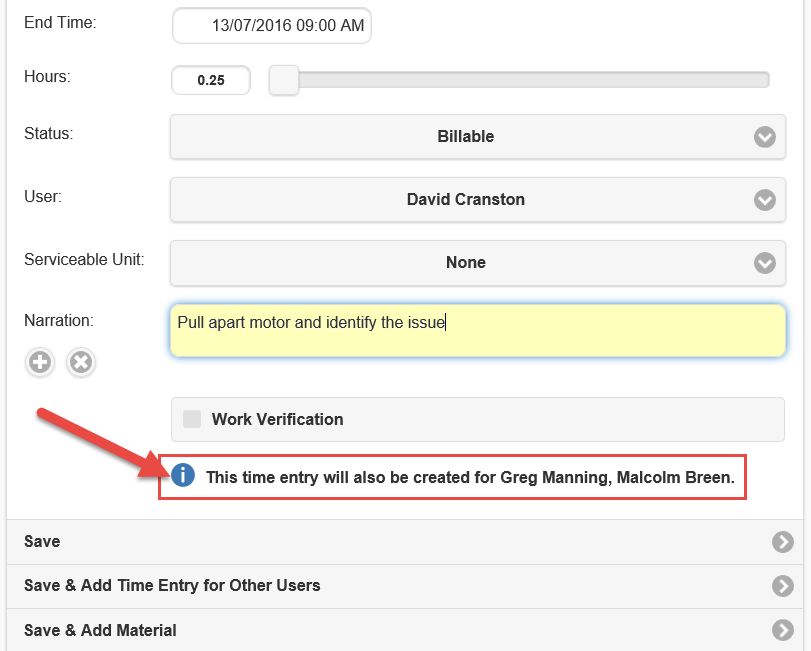
If the user clicks ‘Save & Add Time Entry for Other Users’, they can add additional users to the time entry or remove users in the workgroup from the time entry in the below case remove Malcolm from the time entry
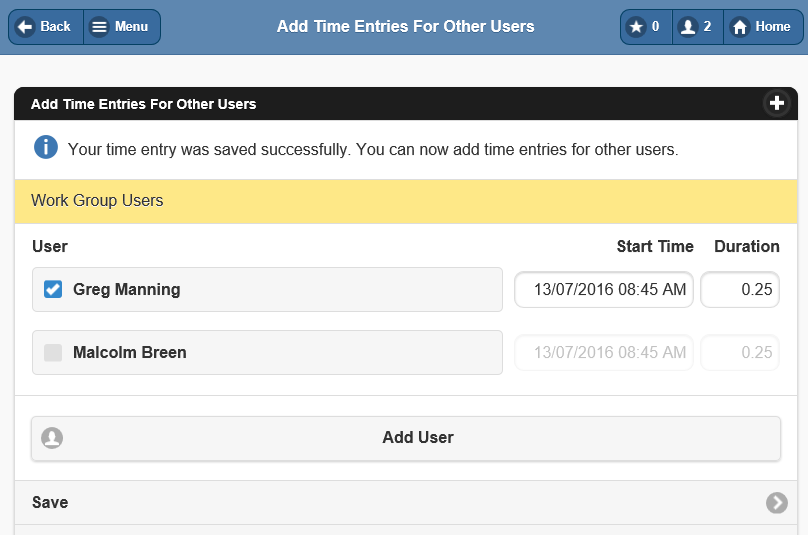
As per below, in TimeTrak Professional, a service coordinator or administrator would be able to see the time entry has been created for David and Greg but not Malcolm

Other users’ calendars can also be viewed in Mobile via ‘Manage Work Groups’
David is logged in and by clicking on the calendar button against Greg or Malcolm, as per below:
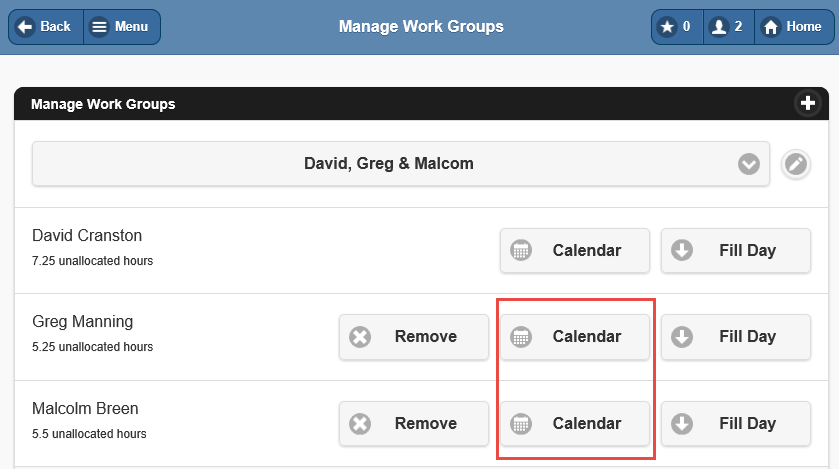
David is able to view Greg’s calendar as per below and look at other users’ calendars from here by selecting another user.
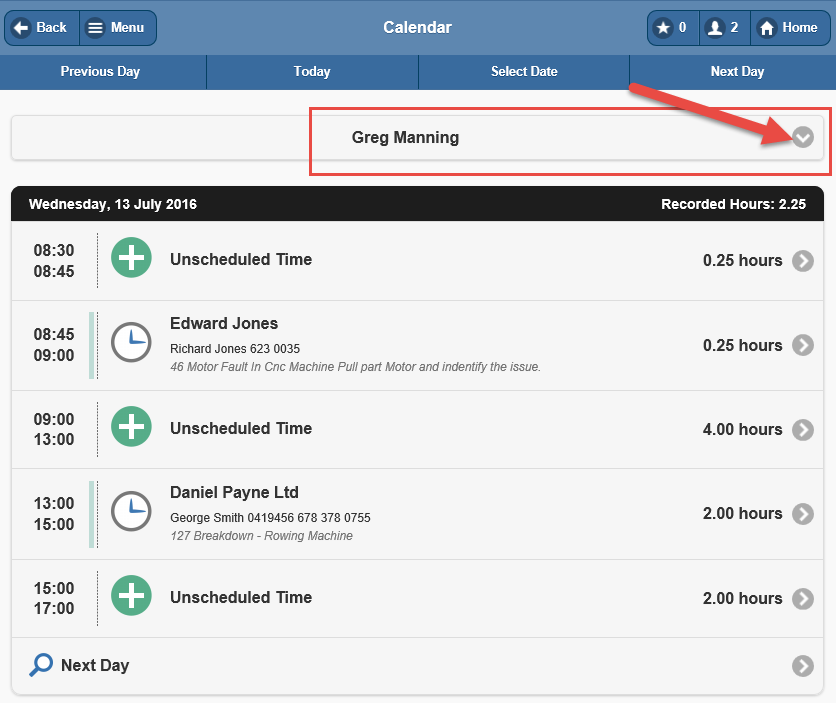
This feature allows Mobile users to enter time for themselves as well as other users quickly and efficiently. It also allows a ‘team leader’ to view other users’ calendars and possibly be responsible for ensuring there team has completed time correctly.
If you have any further questions please contact the TimeTrak team via email: support@timetrak.co.nz or phone NZ: 0800 12 00 99 AU: 1800 60 80 77