Are you a busy Service Coordinator that needs to create and assign numerous jobs to your staff quickly and efficiently? In TimeTrak Professional, jobs can be ‘pinned’ on creation and then assigned to users seamlessly to save you time.
From the job grid below, select the ‘Add job’ icon the arrow is pointing at:
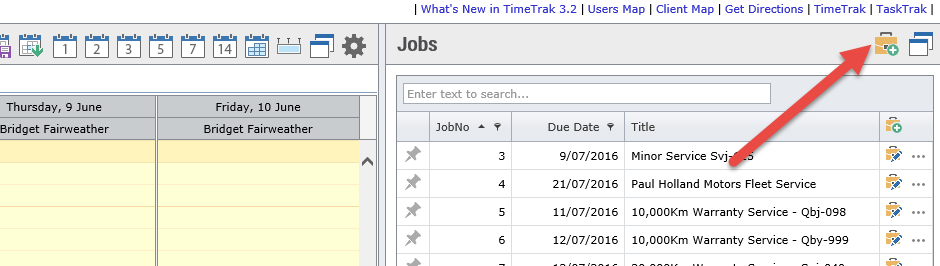
Select the client from which you want the job to be created > Create the job from a ‘Job Template’.
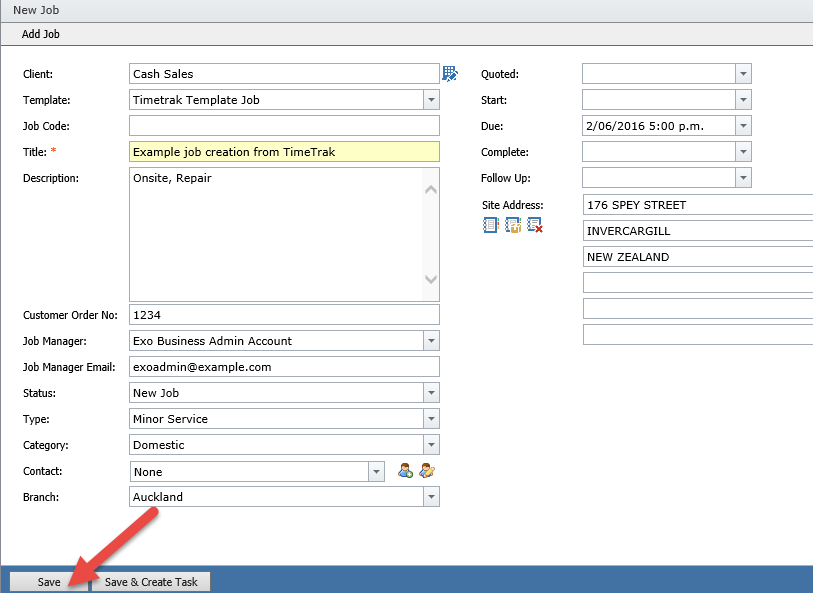
This has automatically ‘pinned’ the job:
It will create either an appointment (if we select a time frame in the future), or a time entry (if we select a time frame in the past) when we click on my or other users’ calendars.
See below example, my job has the pin in red, I have selected a time frame in the future on David’s calendar:
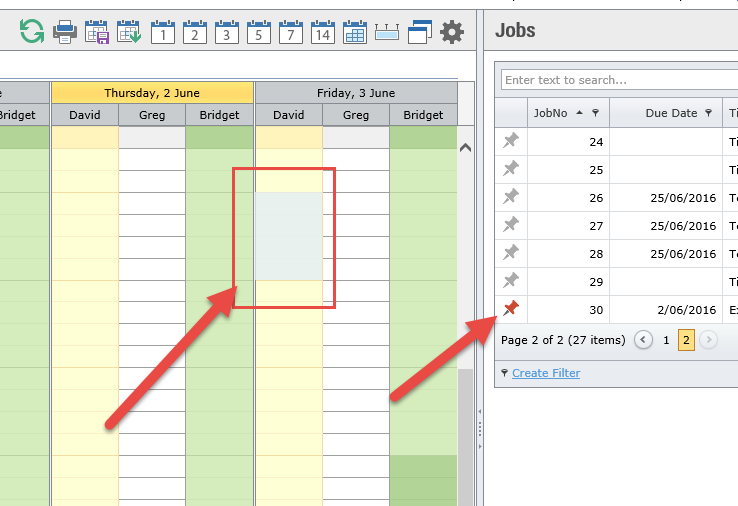
Which, as per below, creates an appointment for David, on Friday morning, from the job we just created for the period of time you have selected.
Against the appointment you can now:
- Pre load disbursements and call out fees
- Set the default values you wish for his time to be billed out at
- Make the appointment re-occurring
- Select another user(s) you wish to receive the appointment
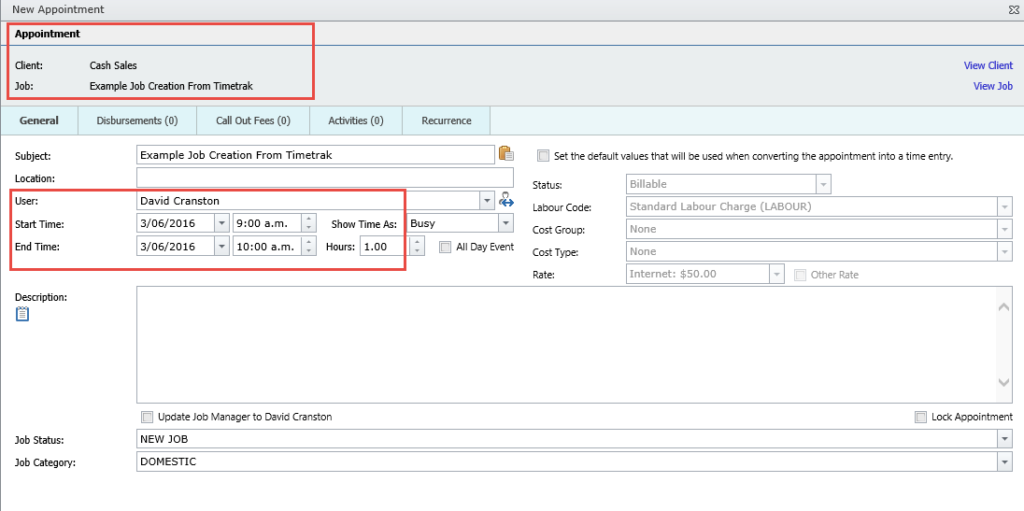
The job will be un-pinned after you have created an appointment/ time entry for the job.
If you wish to turn this feature off, select the settings icon the arrow is pointing at below and ensure ‘Unpin Task/ Job After Time Entry/ Appointment Creation’ is not ticked.
Please note: you will need to manually ‘un-pin’ jobs as they will stay pinned until you have done so if you turn this feature off.
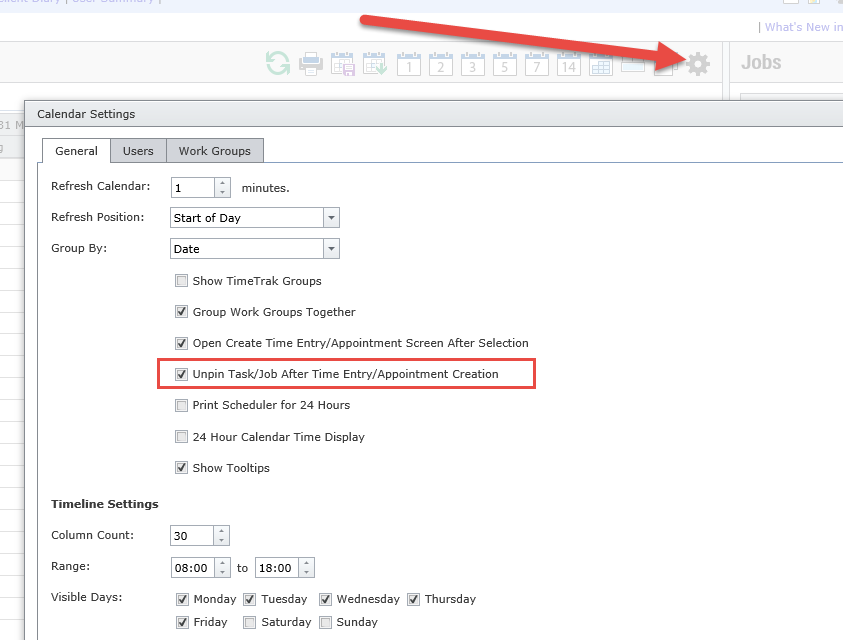
You can still ‘pin’ and assign a job without creating the job via TimeTrak by just clicking on the ‘pin’ icon in the job grid and selecting the user and time frame you wish to assign the time entry/ appointment for as you did above.
If you have any further questions please contact the TimeTrak team via email: support@timetrak.co.nz or phone NZ: 0800 12 00 99 AU: 1800 60 80 77