TimeTrak Version 19.3
Time Balancing within TimeTrak is used when businesses require users to record their whole workday within TimeTrak.
Time balancing is enabled at a profile level. If enabled, alerts can pop in both Mobile and Professional websites based on daily or pay period intervals to prompt users if they have unallocated time.
These alerts will prevent users having full access to websites until outstanding time is recorded.
A users expected work hours, (hours the user will be paid for) are the Daily Minimum hours specified against their roster.
In the below example for Bridget, this is 7.5 hours per day, Monday – Friday.
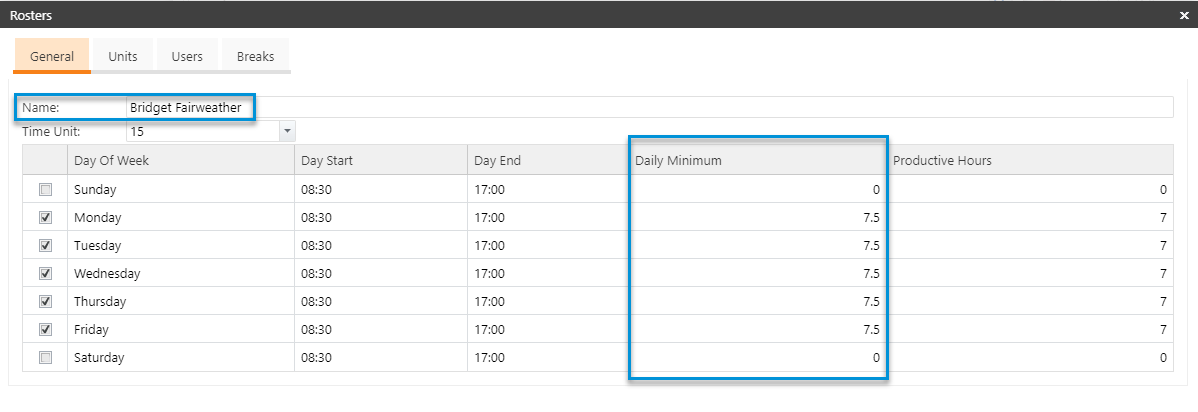
Rosters can be added and amended by TimeTrak Global Administartors via the Professional website as per below:
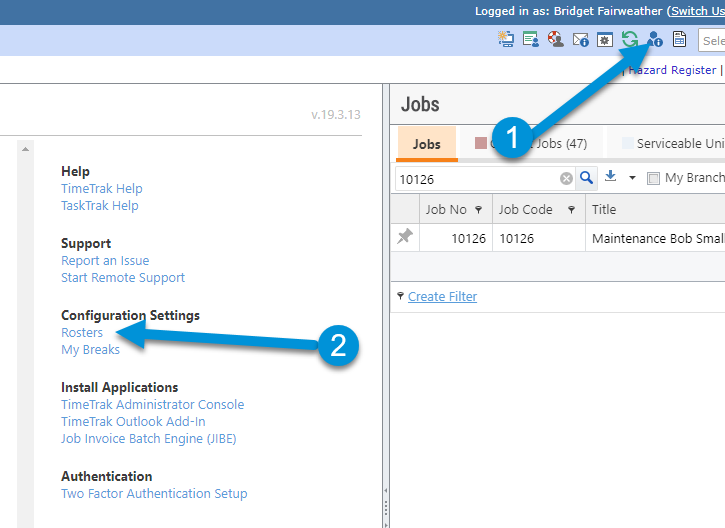
To enable time balancing against the users profile, as per below “Enable Time Balancing” and specify whether this should be daily or via pay period.
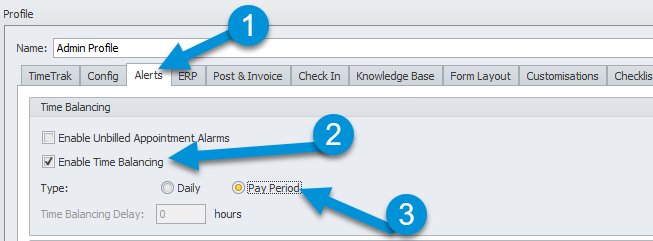
On selecting “Pay Period”, TimeTrak looks at the databases global Payroll Frequency and first day of pay period as per below:
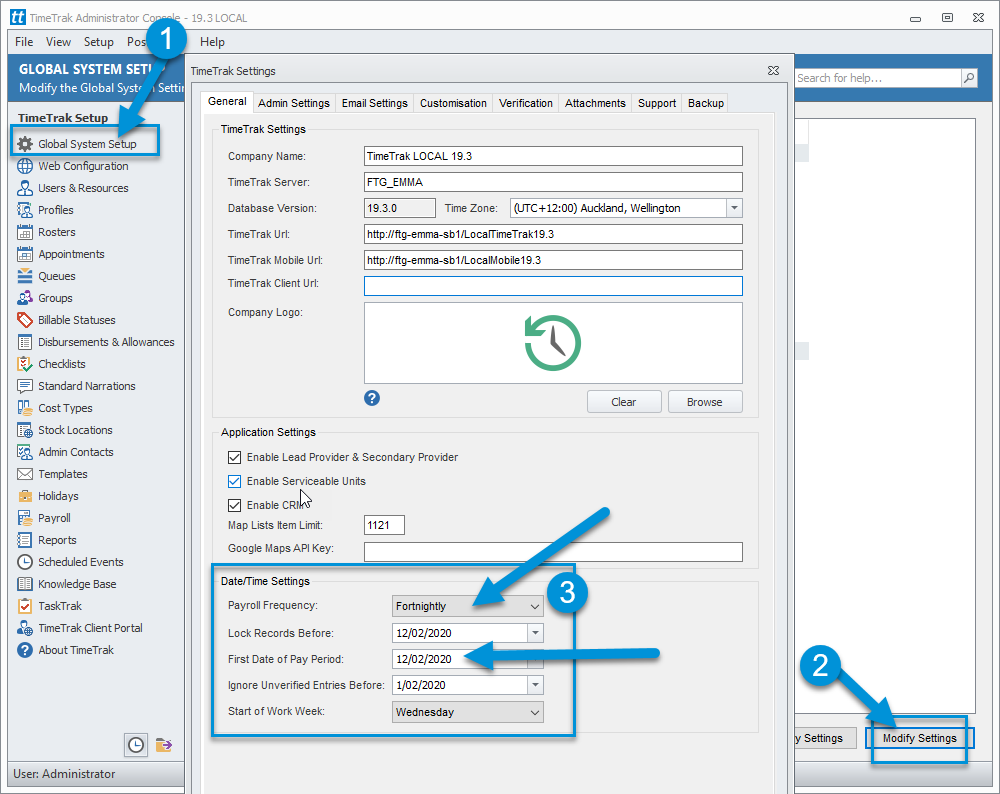
On logging into TimeTrak Professional, if the user has not completed all their expected hours they will get the alert screen, as per below, where they can see all days in the current pay period and what the unallocated vs. allocated amount of time is, as well as the balance at the bottom of the screen:
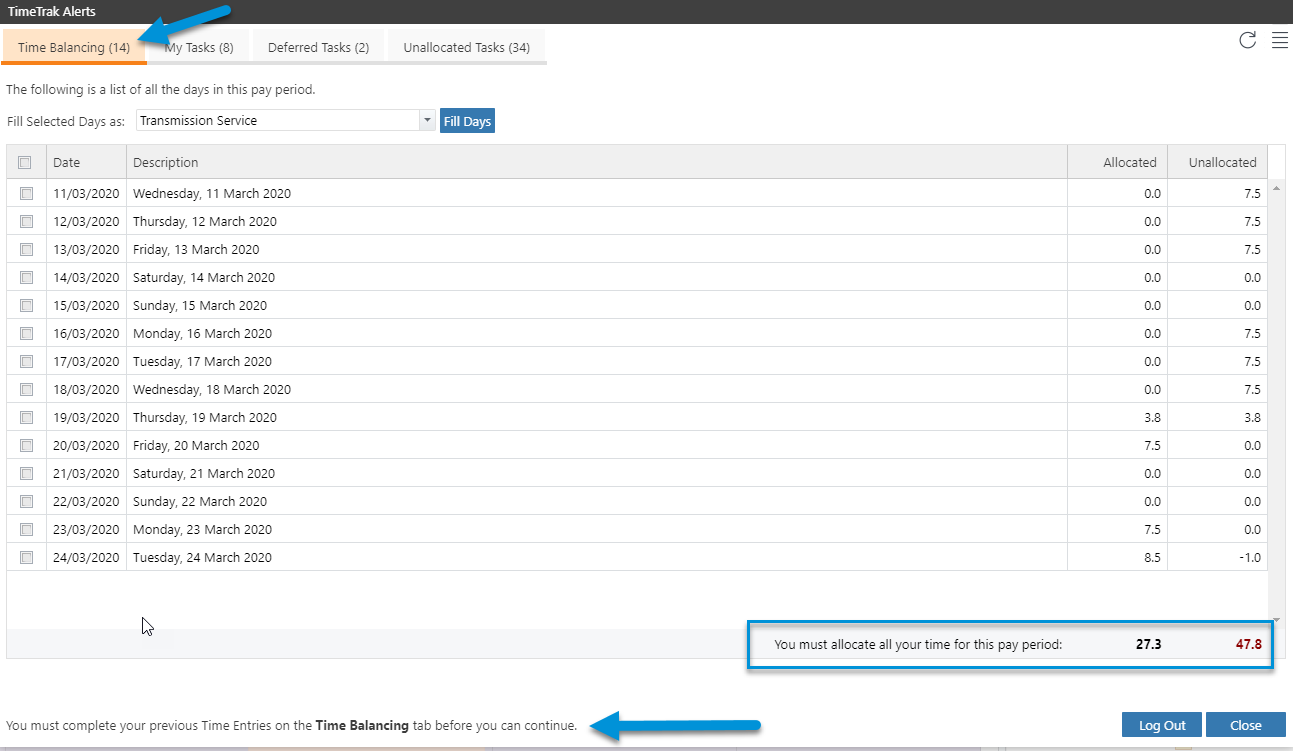
The user will not be able to close this screen until they complete the outstanding time.
In TimeTrak 19.3, the alerts screen within TimeTrak Professional has been updated so users can access client information, job contacts, reports and knowledgebases as well as add tasks, even if they have outstanding time to be recorded but they will be unable to close out of this screen until all time is recorded.
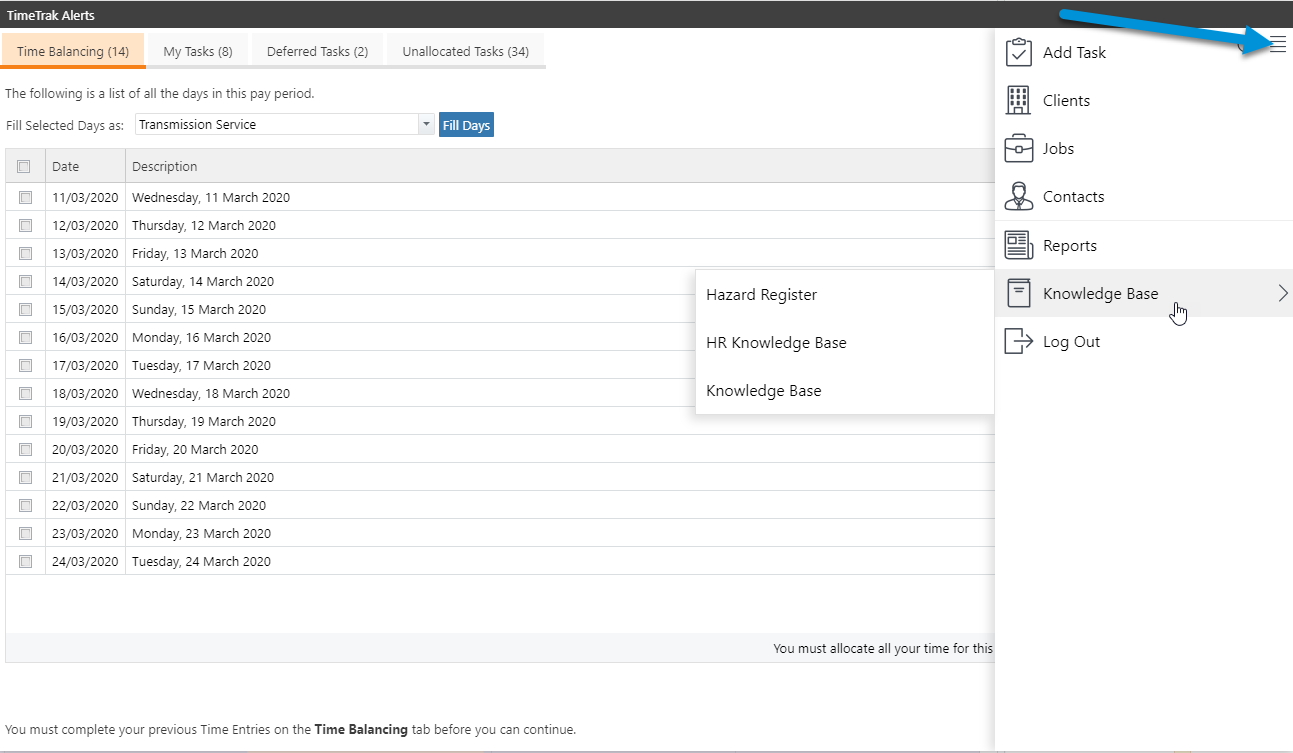
The same behaviour flows through to the TimeTrak Mobile website as per below, where upon logging in users are unable to action anything until unallocated time has been recorded:
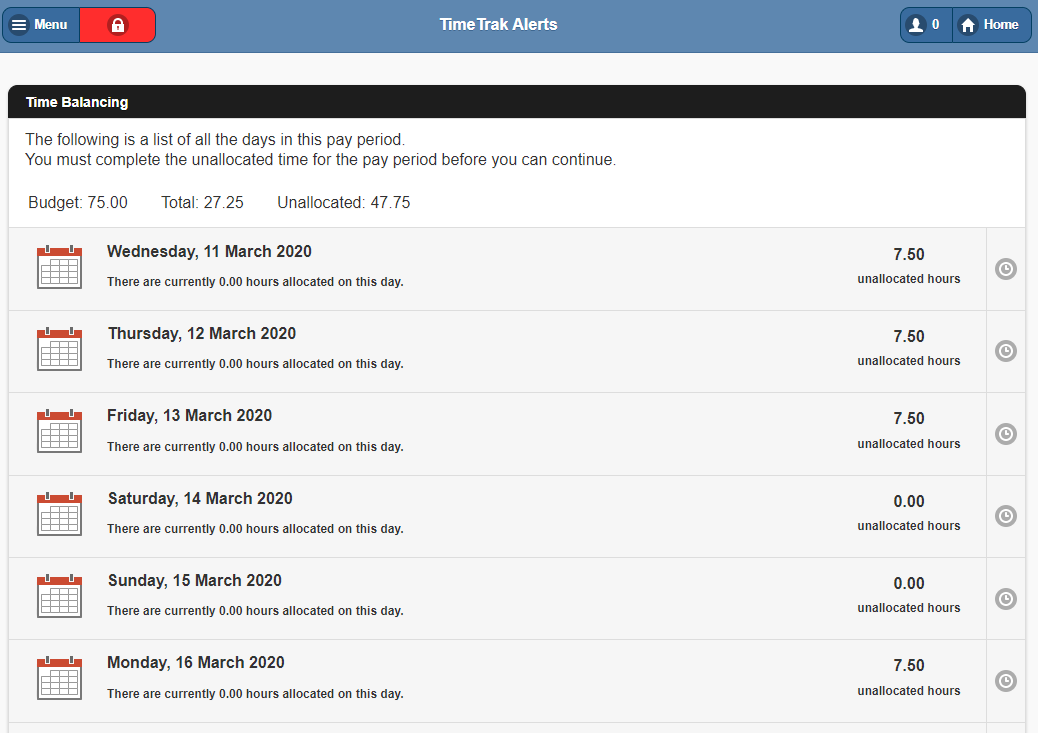
In this example Bridget did not start with the business until half way trhough a pay period.
Against Bridget’s user within the TimeTrak Administrator Console, the correct start date is set as per below:
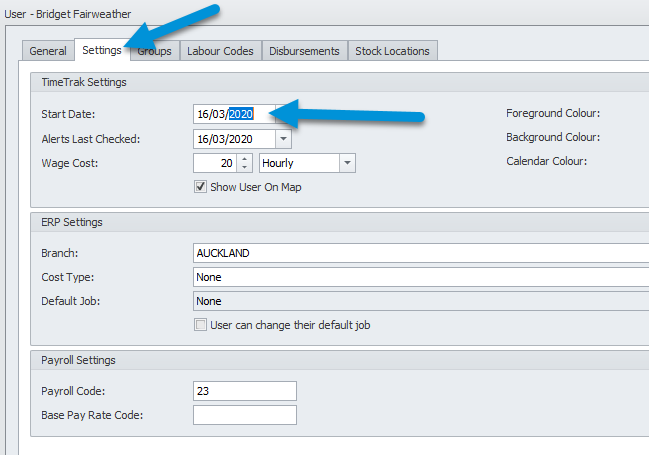
Her profile’s pay period time balancing still applies, however her start date is taken into the calculation in order to prevent Bridget recording time that she was not working for the company and skewing the productivity reporting.
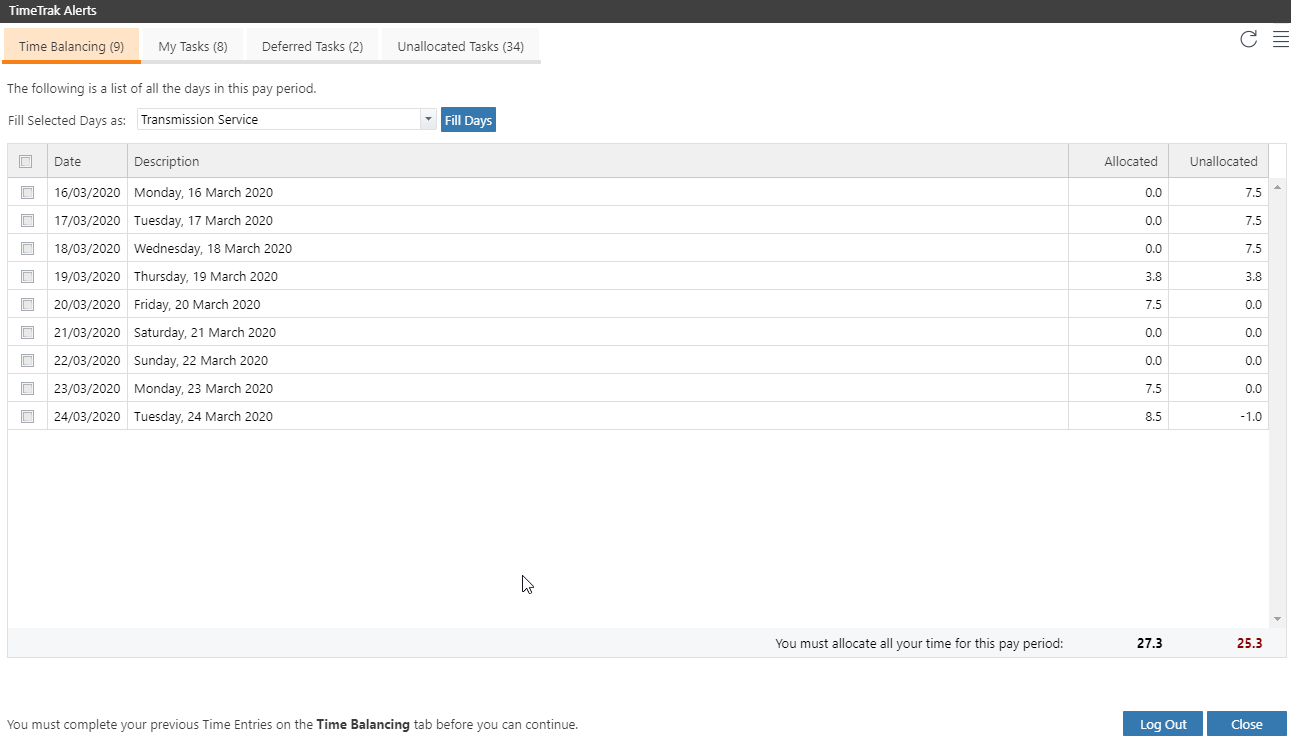
Time balancing by period is great for businesses who have staff members with flexible hours within a pay period.
I.e Bridget worked an hour later on Tuesday the 24th, in order to make up time from Thursday the 19th where she finished early.
As long as a total of the users daily minimum hours are recorded for the pay period the user will not be forced to enter any additional time.
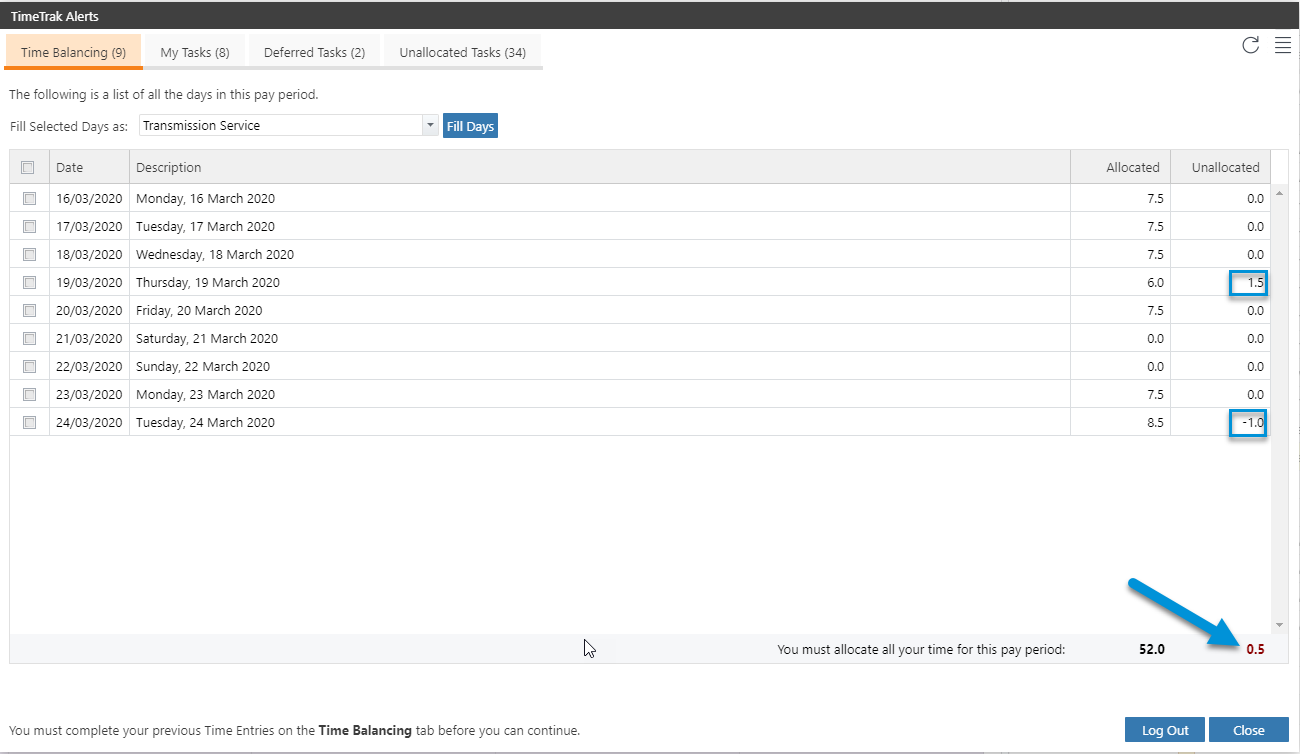
There also the ability to add a delay to the alerts popping up for users for a set amount of hours.
As per below, against the user’s profile if “Enable time balancing” is enabled a “Time Balancing Delay” figure in hours can be set.
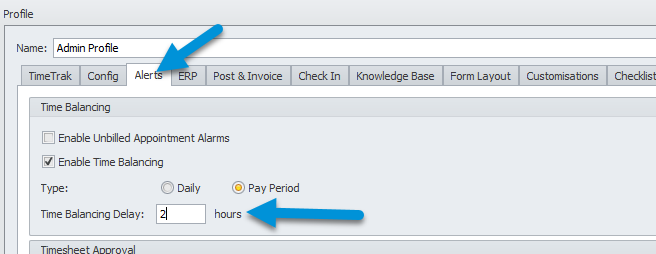
If this is set then the alerts screen will not pop until the day of the set pay period and ‘x’ many hours after the user’s start time.
In this example, there is a 2 hour delay against Bridget’s profile.
The pay period ends on a Wednesday, and Bridget’s start time on a Wednesday is 8:30am.
With a 2 hour Time Balancing delay enabled against Bridget’s profile, she will have until 10:30am on Wednesday every fortnight to have her time allocated before the alerts screen pops within TimeTrak forcing this to be entered.
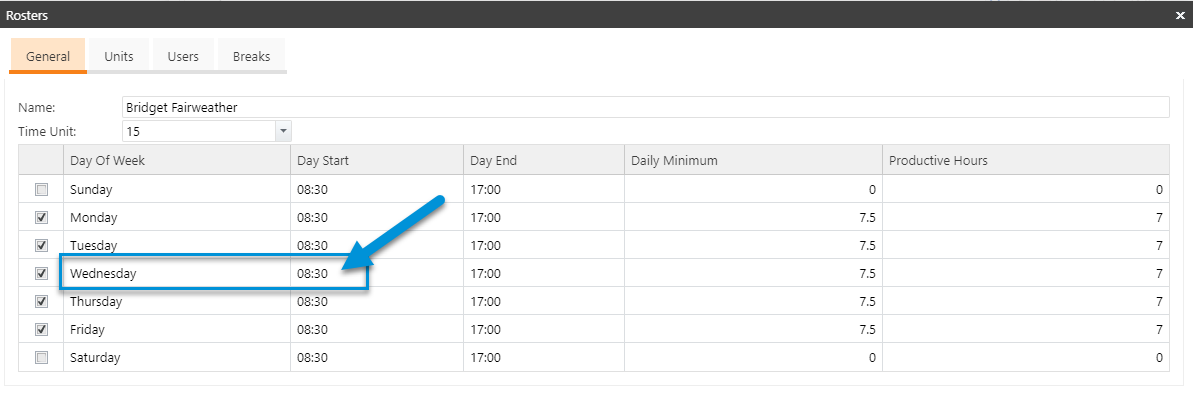
If you have any further questions, please contact the Exosoft team via email: support@timetrak.co.nz or phone NZ: 0800 12 00 99 AU: 1800 60 80 77