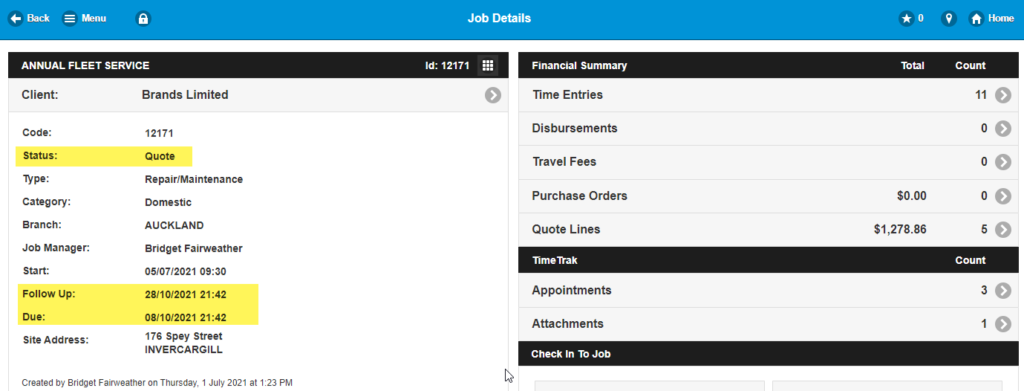The ability to add job quote lines has been available in TimeTrak Mobile since version 3.2 (Released in 2016).
In version 4.0 (Released in 2017), the ability to add job quote lines was also introduced to TimeTrak Professional.
Settings Required
In order to see and add job quotes, users must have the Profile settings: “Show Job Quote Lines” and “Add Job Quote Lines” enabled, as per below:
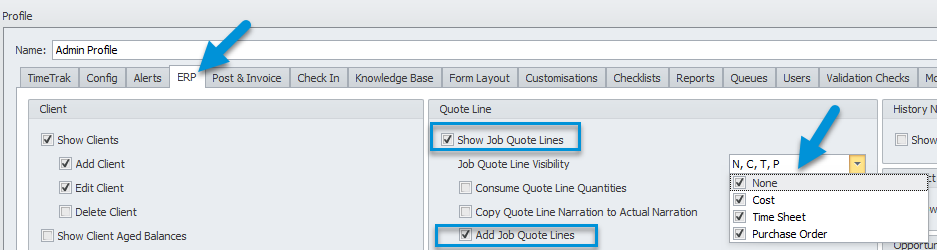
Note: By default, if a user has the ability to add job quote lines they also have the ability to edit and delete job quote lines they can see.
The Profile setting “Job Quote Line Visibility” controls the types of job quote lines users can see in both Professional and Mobile websites as well as the TimeTrak App. The job quote line visibility maps to the “Copy To” field of a job quote line, as per below:
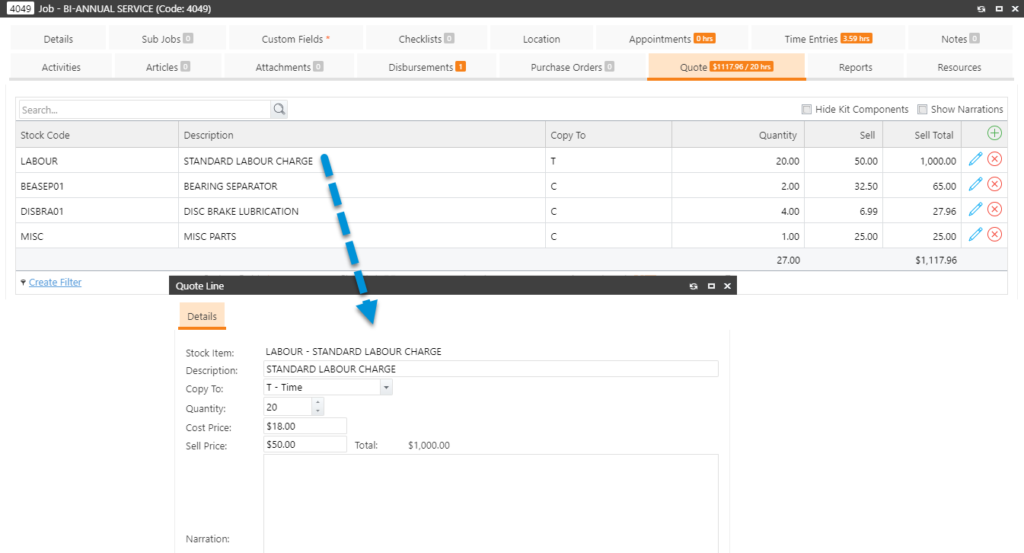
The fields which are available for a user to see and edit are controlled by the user’s Profile > Form Layout, as per below:
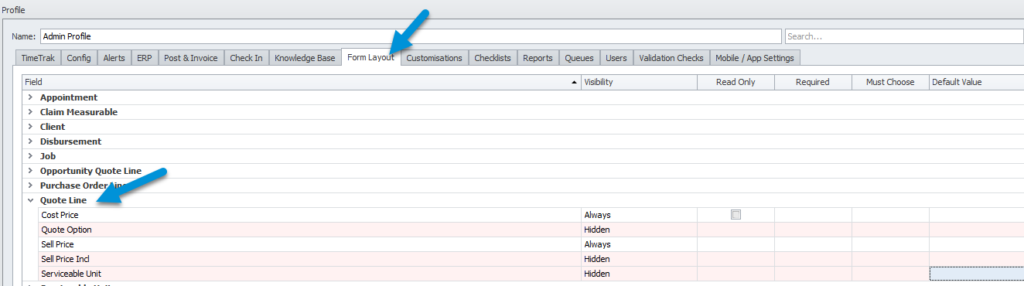
The ability to add BOM quote lines was also introduced to TimeTrak Mobile and TimeTrak Professional in version 4.0, this functionality is controlled by the below Profile setting:
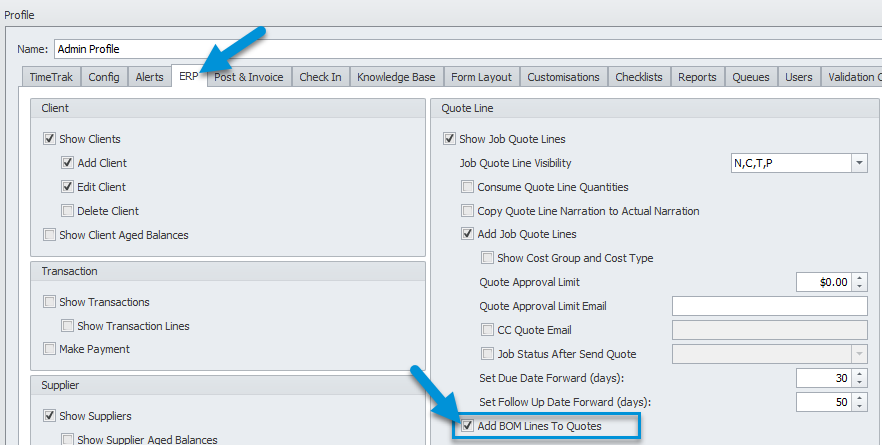
For more information on this please see this article.
Add/Edit and Delete Job Quote lines in TimeTrak Professional
To add new quote lines in TimeTrak Professional open the Job, click the quote lines tab and select the “Add Quote Line” icon or “Add BOM Quote Line” icon depending on the type of quote line that needs to be added.
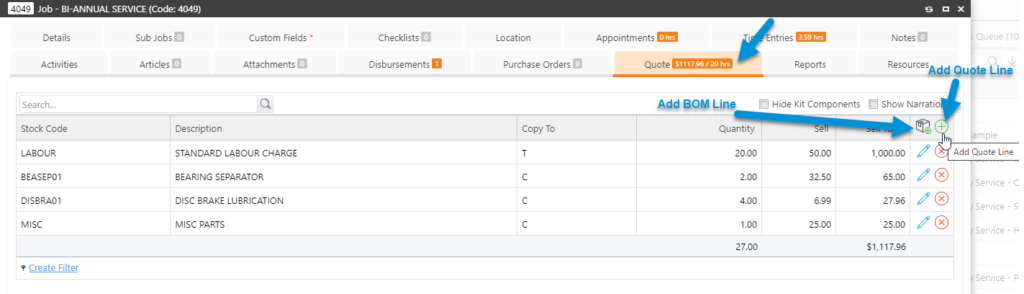
Users can select the applicable stock code/BOM and populate the available fields they have access to before clicking save in order to see the quote lines against the Job.
There is the ability to see narrations against each quote line by ticking on “Show Narrations” in order to see these as per below:
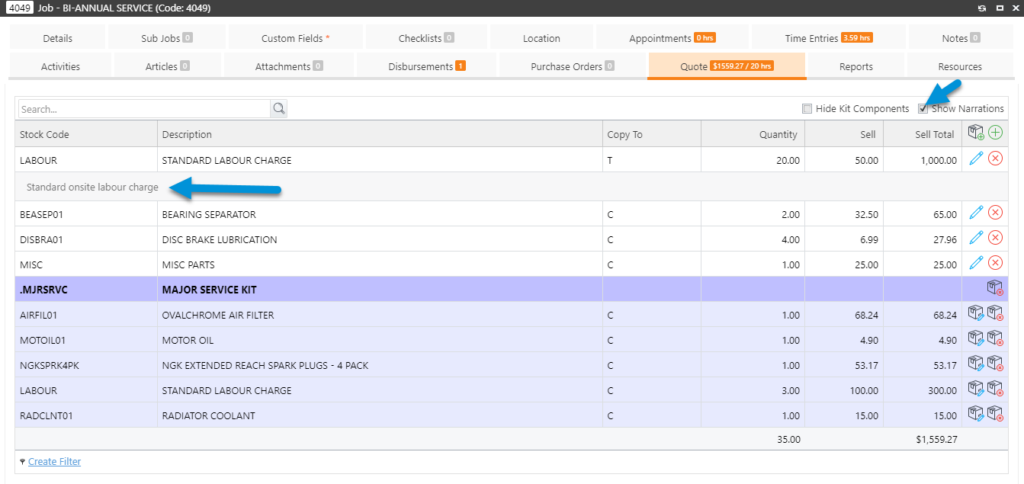
BOM header lines display in bright purple with the component lines displaying in lighter purple underneath (see above).
Component lines can be hidden by ticking on “Hide Kit Components” as per below:
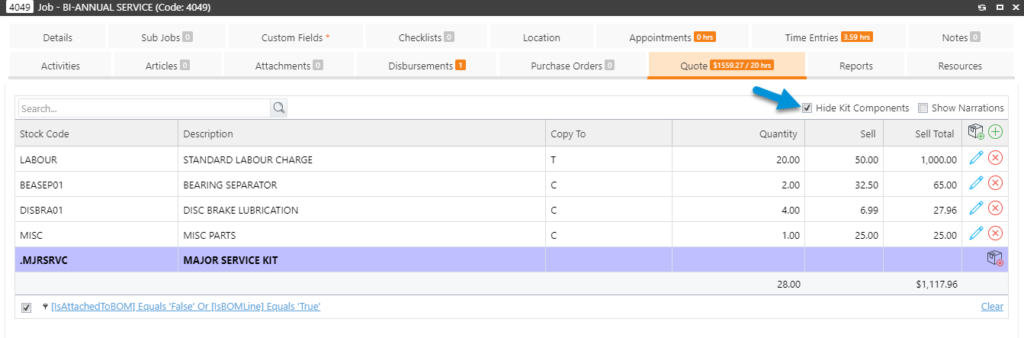
Generating Job Quote Reports in TimeTrak Professional
Job Quote Reports can be generated against the Job in TimeTrak Professional, which can be saved as a PDF and emailed to clients:
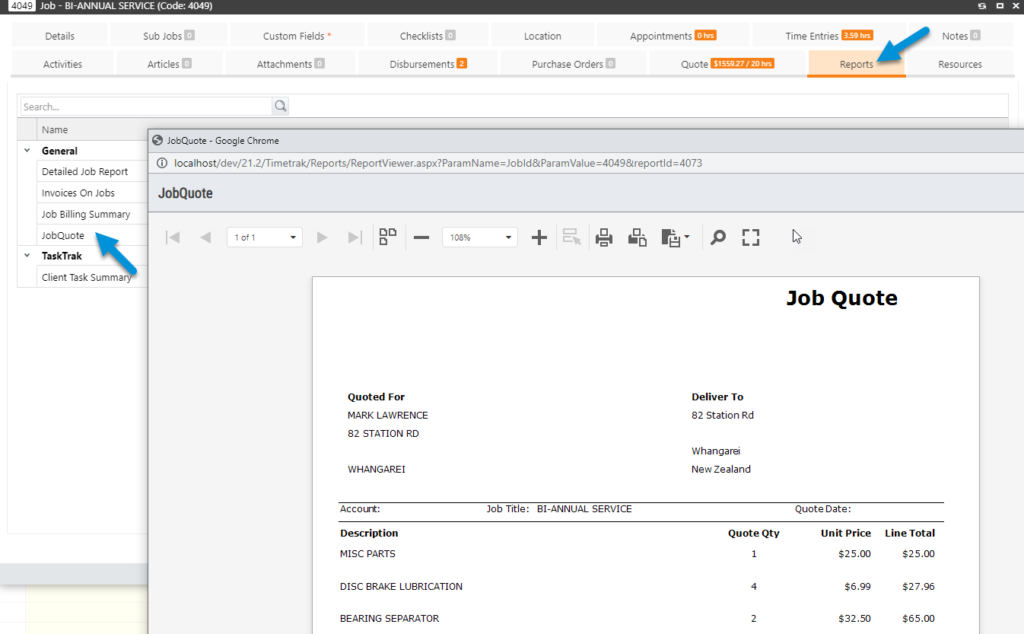
Note: This report can be customised to include your company logo and formatted similar to job quote reports in your ERP system.
Add/Edit and Delete Job Quote Lines in TimeTrak Mobile
Settings required to see, add, edit and delete job quote lines in TimeTrak Mobile are the same as Professional.
When enabled in Mobile against a Job, users can see job quote lines they have access to by clicking on Quote Lines as per below:
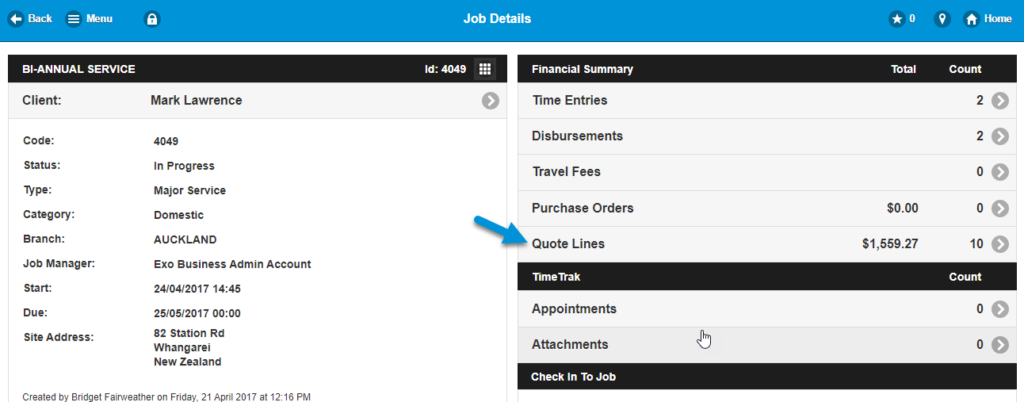
The same as Professional the fields that are visible against quote lines are controlled by the user’s Profile form layout.
Depending on permissions, users can add job quote lines as well as BOM quote lines to the Job and have the option to “Hide Kit Components” as per below:
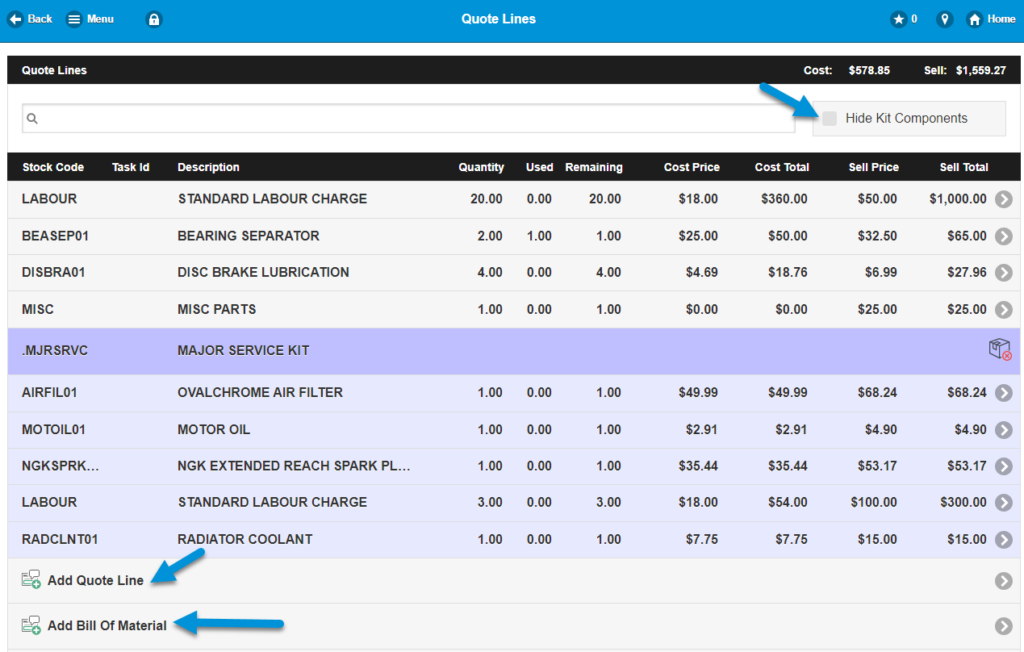
Generating and Emailing Job Quote Reports in TimeTrak Mobile
Users in TimeTrak Mobile have the option to view the job quote report by selecting Reports:
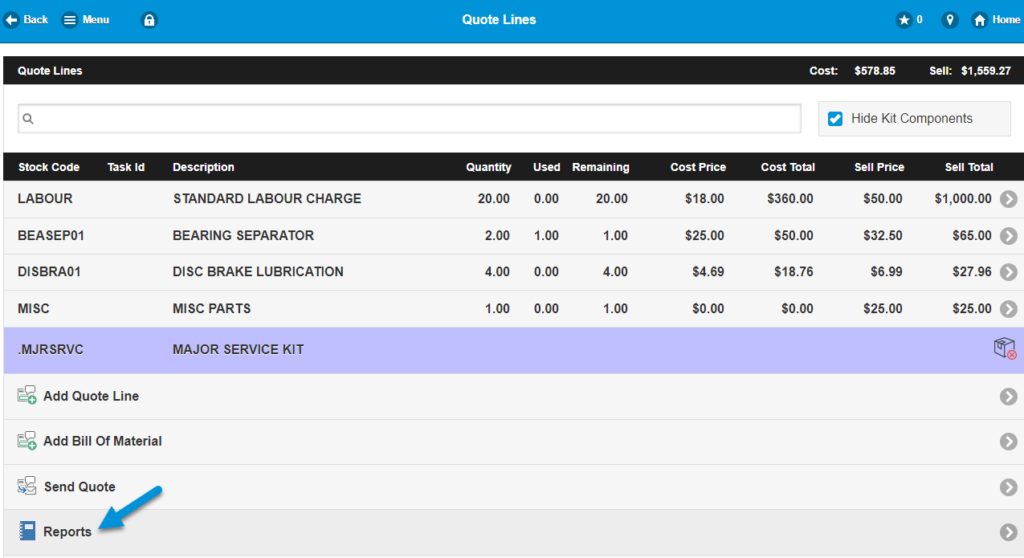
Which will display a list of reports marked with the report type “Quote”, as per below, in the reports section of the TimeTrak Administrator Console for the user to select from.
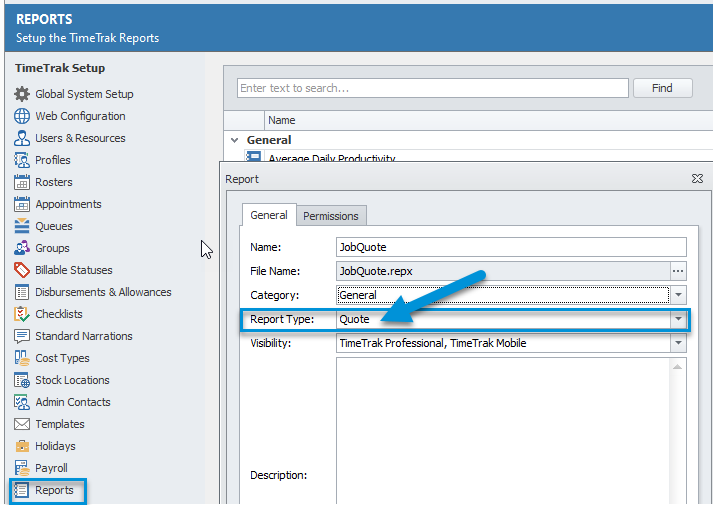
This is useful for clients who may have different quote report formatting.
Once the applicable report is selected it will display on screen.
Additional functionality available in TimeTrak Mobile allows the user to email the report directly from the preview by clicking Menu > Email Report.
This will pop the Send Report confirmation screen where the job contact’s email address will be automatically populated (this can be manually entered also) before clicking send report via email in order to email the report the specified email address.
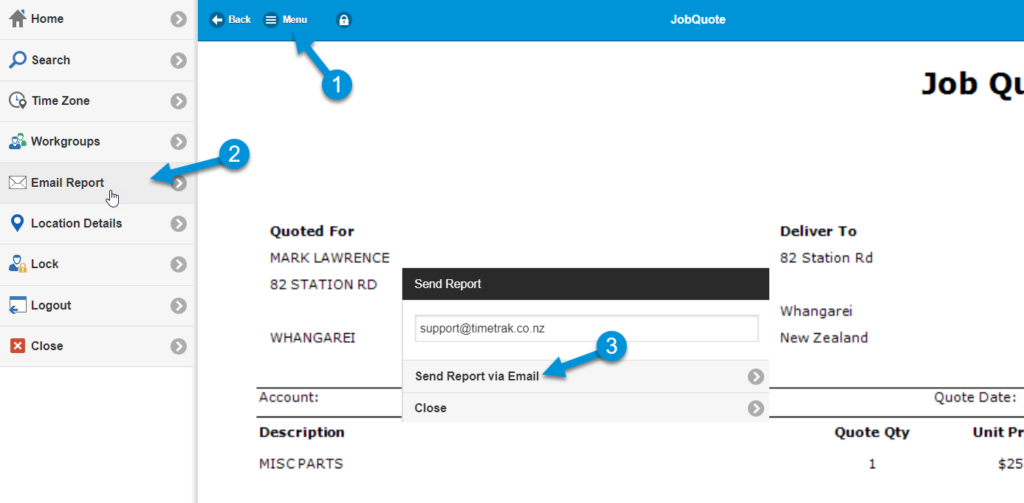
This same functionality is available directly on the quote lines view where users can select “Send Quote”.
“Choose Quote Form” will again be populated with all reports defined as “Quote Reports” for organisations with different report layouts.
This method populates the email address with the email address specified against the jobs client.
The user can again click Send Quote email for the specified report to be emailed to the entered email address.
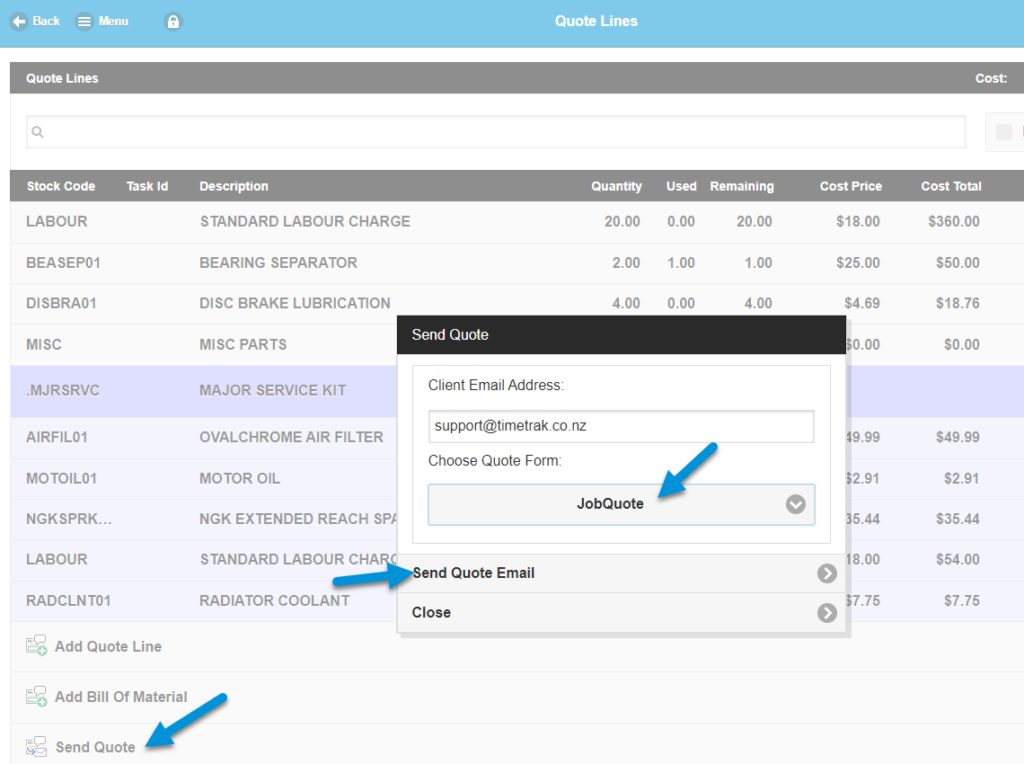
When emailing job quote reports, the report will be sent as a PDF attachment, using the TimeTrak email template below that can be altered to meet requirements:
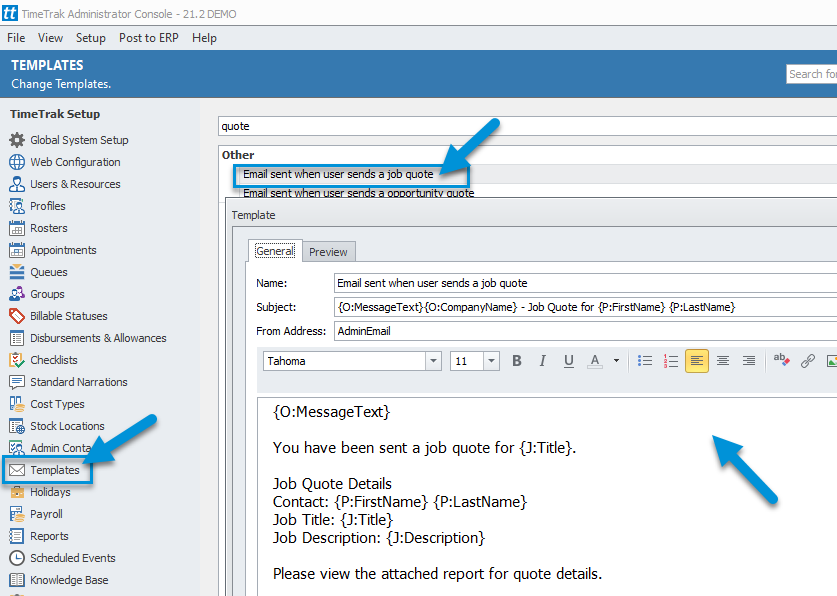
Consuming Quote Lines in TimeTrak
If users have the Profile setting “Consume Quote Line Quantities” enabled, quote lines can be consumed from within TimeTrak Professional. If the Profile setting “Copy Quote Line Narration to Actual Narration” the narration against the job quote line will be assigned to the disbursement in TimeTrak.
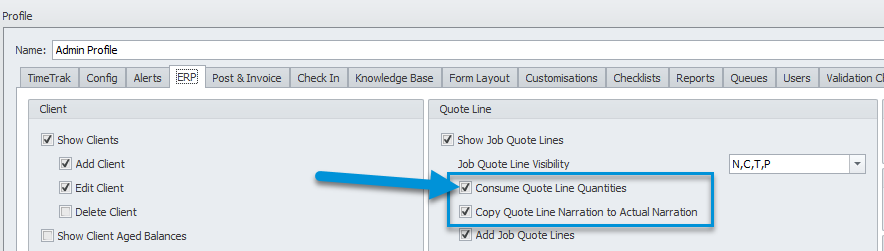
Quote lines can be consumed from within TimeTrak, as per below:
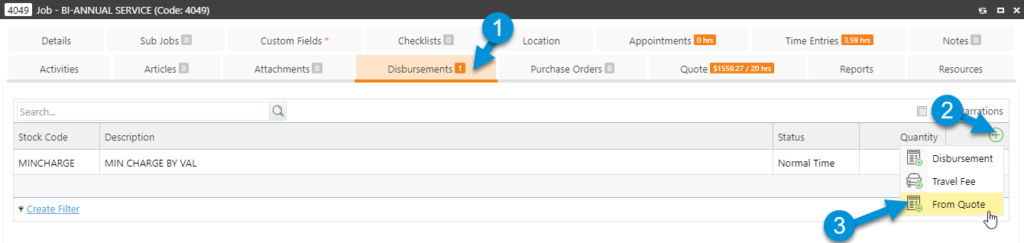
Where quote lines can be consumed one by one.
The ability to consume quote lines is also available in TimeTrak Mobile, however users can consume multiple lines at once. See this article for more information.
When users have “Consume Quote Line Quantities” enabled, used and remaining fields are also visible, as per below:
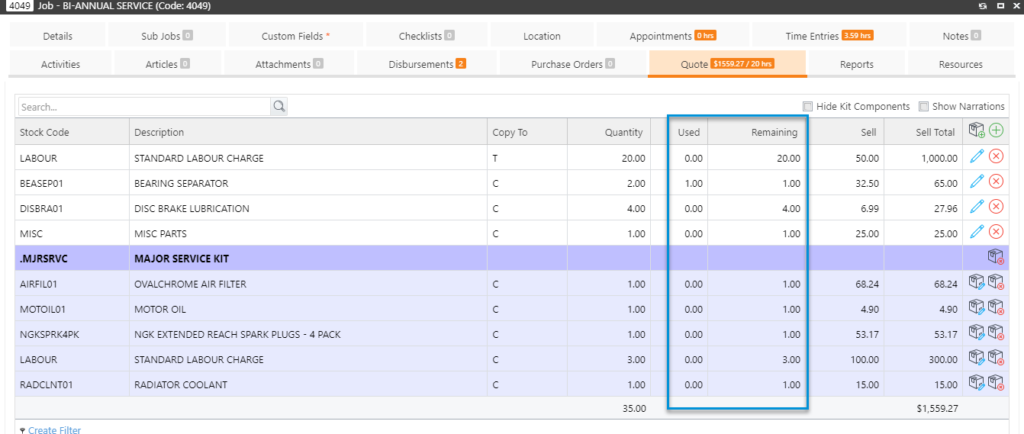
Additional Job Quoting functionality in TimeTrak Mobile
Additional Profile settings apply to TimeTrak Mobile only (see below):
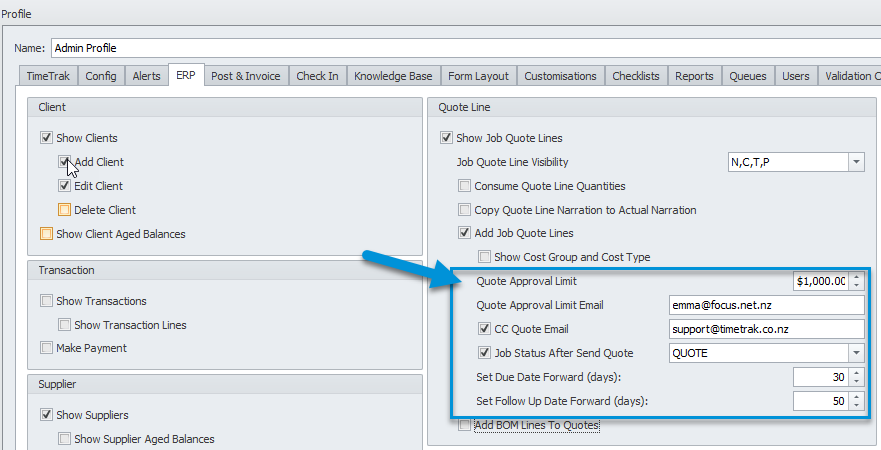
Quote Approval Limit and Quote Approval Limit Email
When “Quote Approval Limit” is set, if a user assigned to the Profile creates a new Job or goes to an existing Job to add/edit quote lines and the quote line’s sell price is above the value specified on their Profile (in this example $1,000.00), when the user clicks “Send Quote” they will be notified that the quote is over the limit and approval is required. The “Quote Approval Limit Email” will be passed onto the “Approval Email Address” so they are aware the job quote is going to be emailed to this user for review and approval who can then send on to the client.
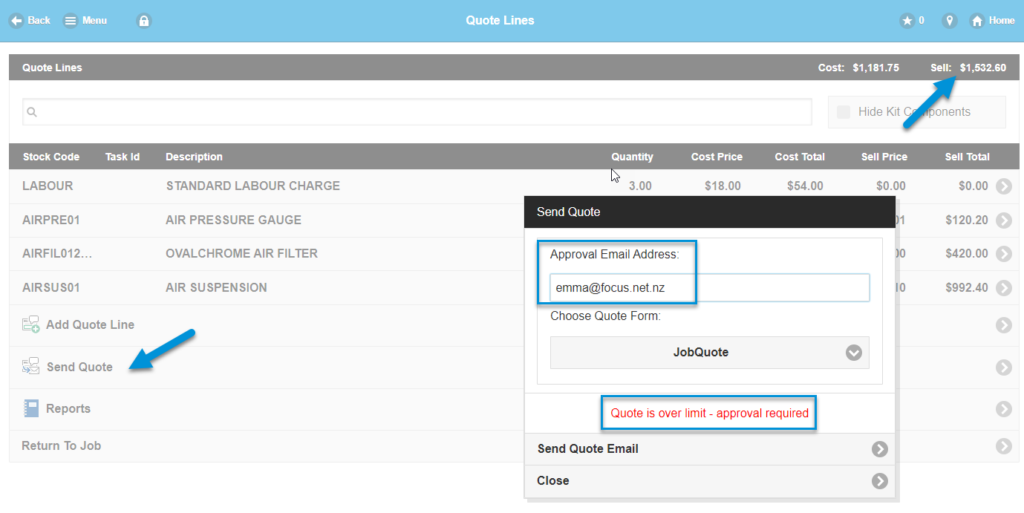
The email address specified in the Quote Approval Limit Email will receive the quote as a PDF attachment and the same quote email template clients receive. However, it will have a note at the start of the email title and within the email body advising that approval is required, as per below:
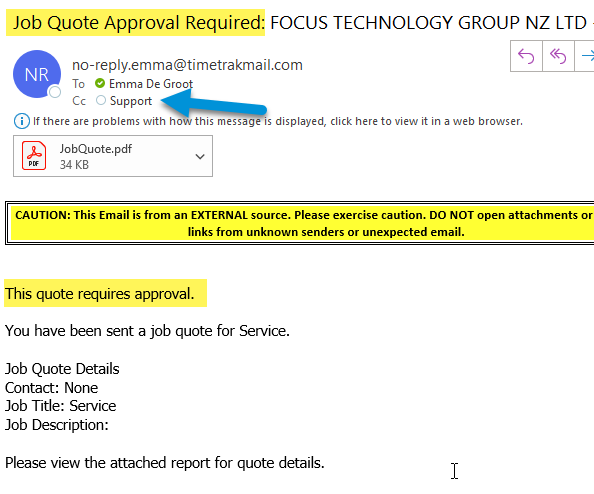
CC Quote Email
When this is enabled, the specified email address will be CC’d into all job quotes emailed by users from TimeTrak Mobile that are assigned to the Profile (this applies to both job quotes emailed to clients as well as those that require approval, as per above).
Job Status After Send Quote; Set Due Date Forward (days); & Set Follow Up Date Forward (days)
When these settings are enabled, any time a user assigned to the Profile emails a job quote from TimeTrak Mobile the Job Status, Due Date and Follow Up Date will be updated accordingly.
In the below example, Job 12171 has a Job Status follow update and due date:
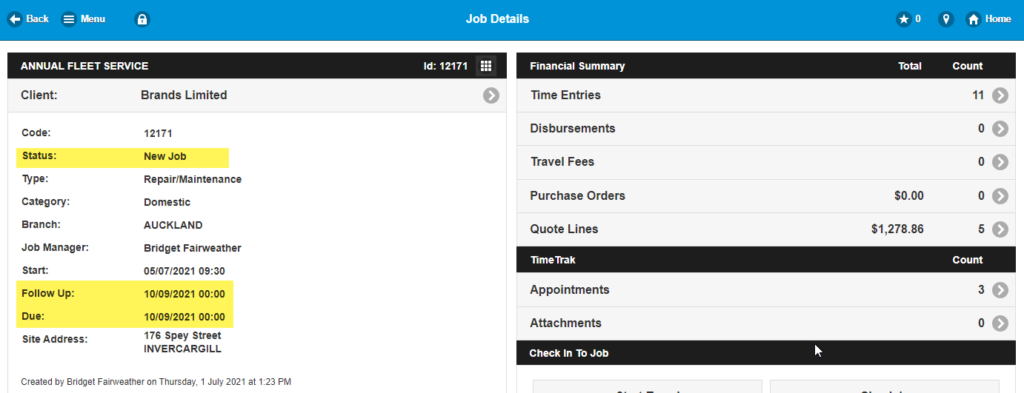
When the Job quote email is sent via the quote lines view, “Send Quote” button (even if it is sent to the approval email address) the status due date and follow up dates are updated accordingly from the current date (regardless of what is set in these fields already).