In previous versions of TimeTrak, if a user’s profile had “Enable Post Job” when posting a job via TimeTrak Mobile or TimeTrak Professional ALL time entries and disbursements against the job would be posted through to the job in the ERP system regardless of the entries being verified/approved or not.
Now from version 21.1.2, an additional profile setting “Only Post Verified Time Entries when Verification is Required” which is dependent on the setting “Enable Post Job” has been added. From version 21.3 this setting as been renamed to “Only Post Fully Approved Items, and Items that don’t Require Approval” as per below:
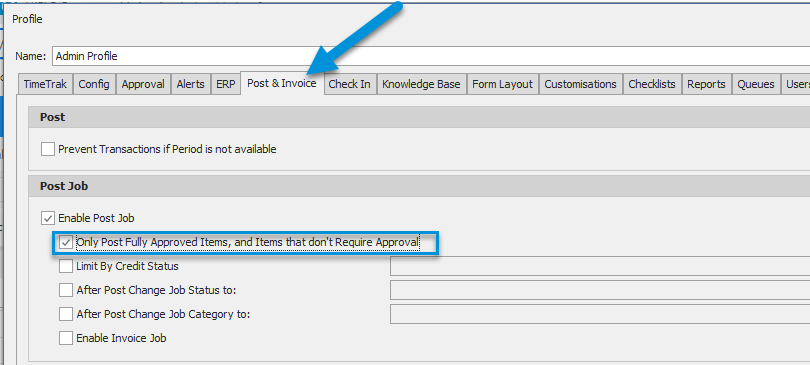
If both of these settings are enabled, when posting a job in TimeTrak Professional only items that are approved (if they require approval) will post through to the job in the ERP system.
Note: If there are entries that do not require approval these are defined as “approved” by default and will be included in approval totals and post with approved entries.
This is a great feature for those businesses who use TimeTrak approval, but supervisors and job managers wish to review and post only approved entries on a job by job basis.
In this example:
Users against the Admin Profile (Bridget) do not require approval, therefore any time/ disbursement transactions for her are automatically approved.
Users against the Field Staff Profile (Bruce) do require approval.
As per below, some of Bruce’s time/ Disbursements have been approved while others have not been.
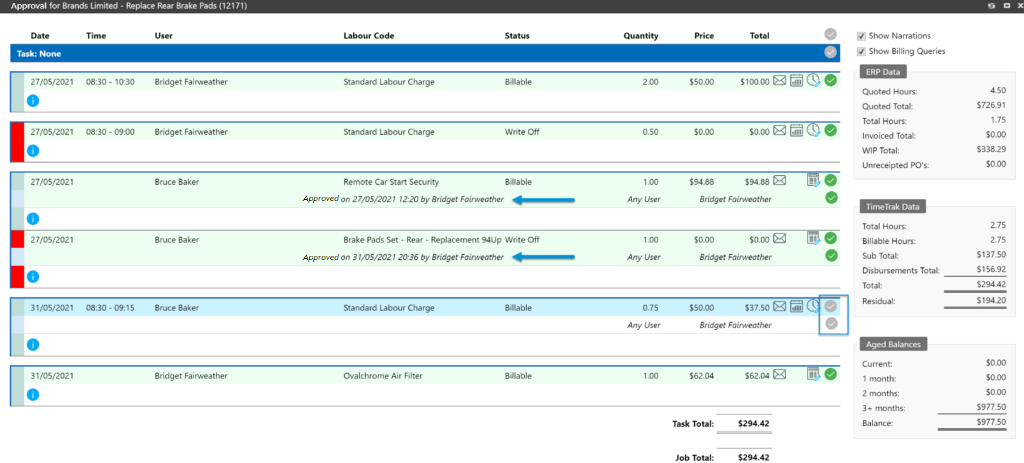
When a user against a profile where “Only Post Fully Approved Items, and Items that don’t Require Approval” is enabled clicks “Save & Post” directly from the job, or Post from the Timesheet approval by job report, as per above, the posting screen will display as per usual business processes.
Adding to already existing functionality, in TimeTrak Professional there is now an Approved section to the totals that displays only approved totals – so the user knows the totals of the approved items they are about to post as well as the total of all unposted data (including items which have been approved).
The user will also see a prompt in bright orange to advise that only Approved entries will be posted.
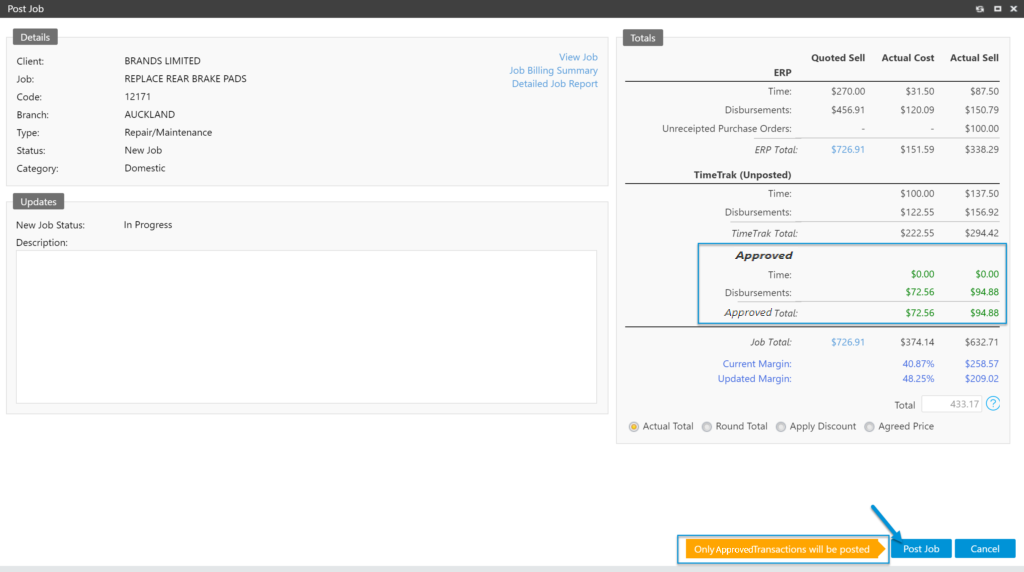
Current Margin =
(ERP Actual Sell – ERP Actual Cost) + (TimeTrak Unposted Actual Sell – TimeTrak Actual Cost)
Updated Margin =
(ERP Actual Sell – ERP Actual Cost) + (Approved Unposted Actual Sell – Approved Actual Cost)
Note: Unreceipted purchase order values are included in this total, however these costs will land on the job once the items are receipting making the WIP value of the job higher than the total manually entered.
Within this screen, users can select the Quoted Sell value, this will pass this value into the total field updating the Current Margin on screen.
ERP data and Approved data will then equal to this value on posting.
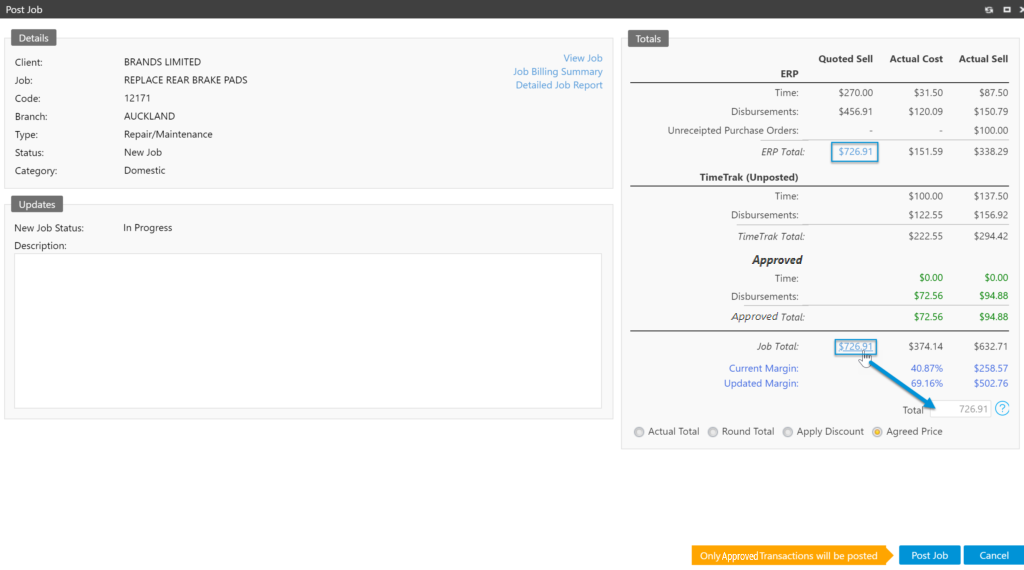
If users have the profile setting “Show Agreed Price Total” enabled they will also have the option to select “Agreed Price” and enter the value they would like ERP WIP, Ready to Invoice and TimeTrak Approved transactions to equal.
In the below example, Agreed value with a total of $500 has been entered and then posted.
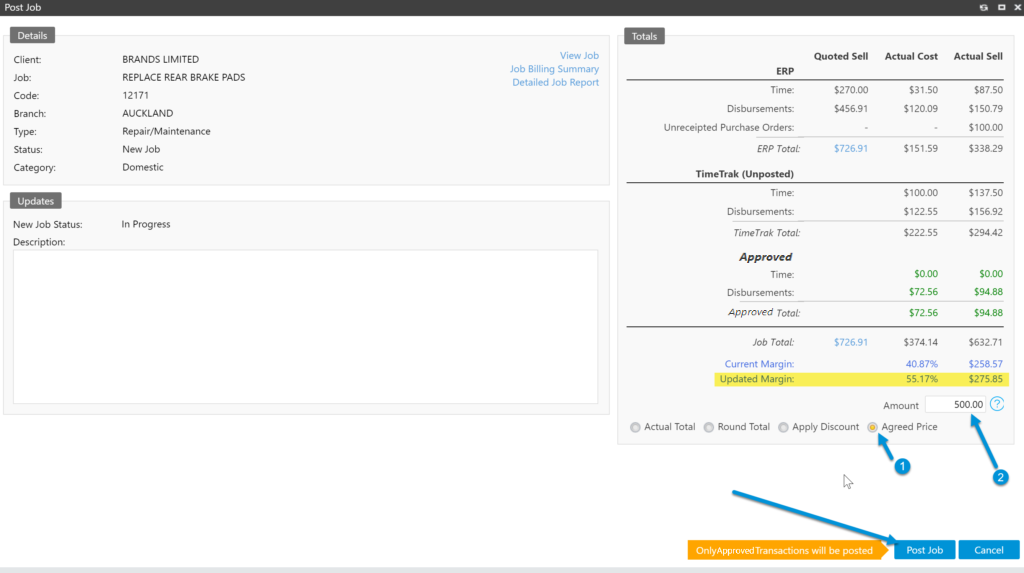
This database has invoice variance behaviour set to Pro Rata, meaning the above action has spread the increased value across all lines on the job ensuring that transactions equal to $500 and any WIP lines are updated to Ready to Invoice as per below:
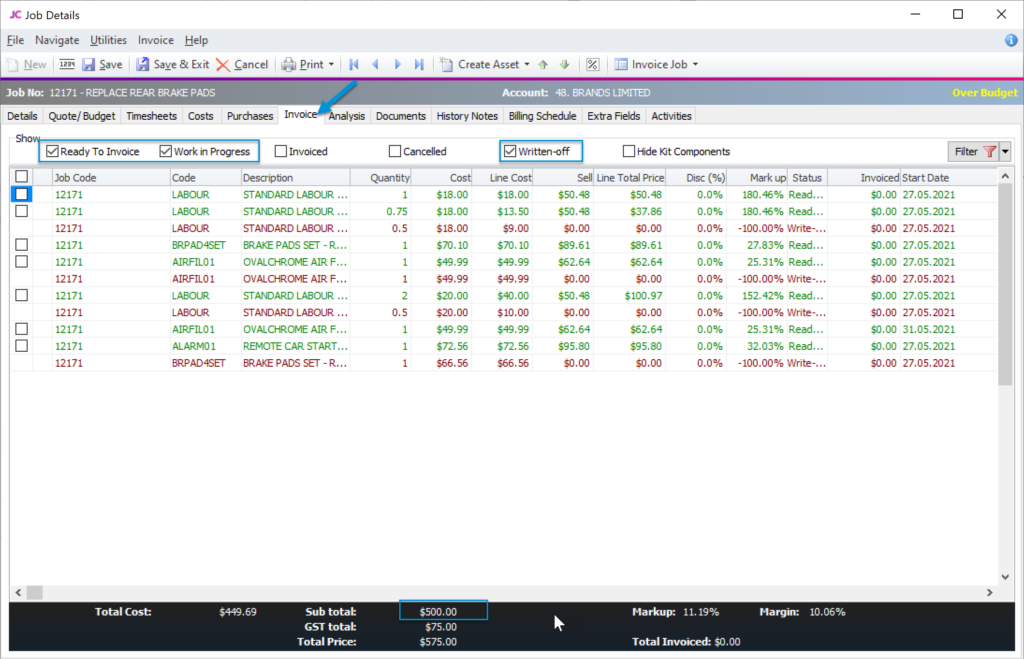
Time Entries and disbursements, if applicable, that were not approved are left on the job in TimeTrak to be approved and posted at a later date.
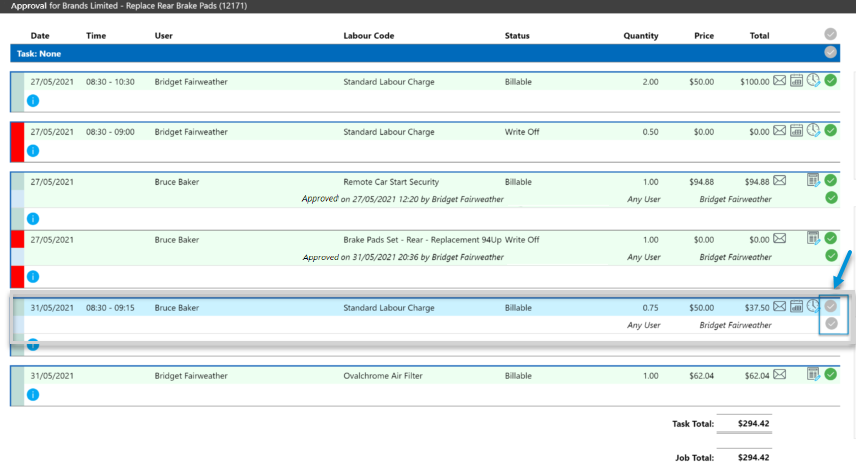
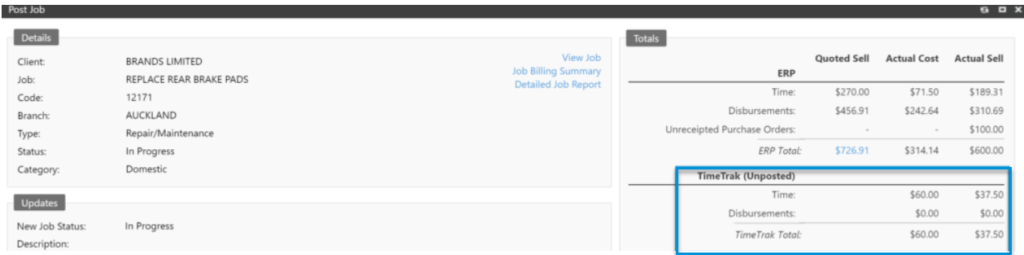
When posting from TimeTrak Mobile, this setting will not be referenced and all time entries and disbursments will be posted through regardless if they have been approved or not.