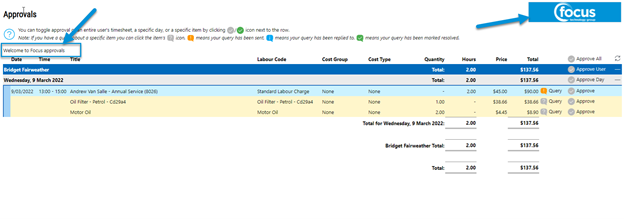Table of Contents:
Verification Renamed to Approval:
In versions prior to 21.3 the “approval” of Timesheet and Disbursements was called Verification.
This has been renamed to Approval in release 21.3 to cover additional functionality added during this release.
There is the ability to rename this within the TimeTrak Admin Console (see below):
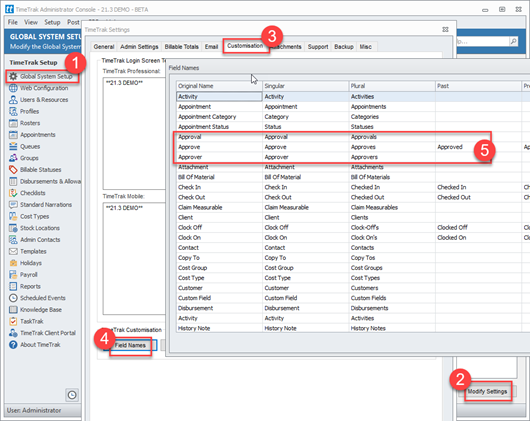
Configuration and Permissions:
Each user within TimeTrak belongs to a Profile. Their Profile controls their permissions and visibility within TimeTrak. Against a Profile, there is an Approval Tab that controls the Approval permissions for users assigned to the Profile (see below).
Index of settings above;
With the additional functionality and settings, Approvals and the ability to edit entries works on the below rules:
- If the entry is not approved, or does not require approval: User must have the profile settings can edit time entries or disbursements (depending on the type of entry).
- If the entry is partially approved by staff: Users must have the ability to complete other approval against the entry, or have “Global Approval” enabled on their profile.
- If the entry is partially approved by a client: Users must have “Global Approval” enabled on their profile.
- If the entry is “fully approved”: It needs to be un-approved before it can be edited, or users must have “Global Approval” enabled on their profile.
- If the entry did not require approval, or was not approved prior to being posted to the ERP system: Users must have “Can Edit / Delete Posted” Time Entries or Disbursements (depending on the type of entry) enabled on their profile.
- If the entry is “fully approved” and posted to the ERP system: Users must have “Global Approval” and “Can Edit / Delete Posted” Time Entries or Disbursements (depending on the type of entry) enabled on their profile.
Can Approve Items:
When ‘Can Approve Items’ and either or both of the below settings are enabled:
- ‘Can Approve Time Entries’
- ‘Can Approve Disbursements’
Users assigned to the Profile will have access to Approval by Job and Approval by User reports within TimeTrak Professional.

They will also be able to Approve via keyboard shortcuts from the Calendar in TimeTrak Professional.
Can Approve Time Entries:
When this setting is enabled, users assigned to the Profile can Approve Time Entries they have permission to approve within Approval by Job and Approval by User reports in TimeTrak Professional.
Can Approve Disbursements:
When this setting is enabled, users assigned to the Profile can Approve Disbursements they have permission to approve within Approval by Job and Approval by User reports in TimeTrak Professional.
Can Approve Payroll Allowances:
When this setting is enabled, users assigned to the Profile can Approve Disbursements marked as Payroll Allowances.
A stock code can be marked as a Payroll Allowance in TimeTrak for sites who have payroll integration enabled (see below).
Note: Separating out the ability to approve Payroll Allowances provides the flexibility for these to be excluded from Client Approval.
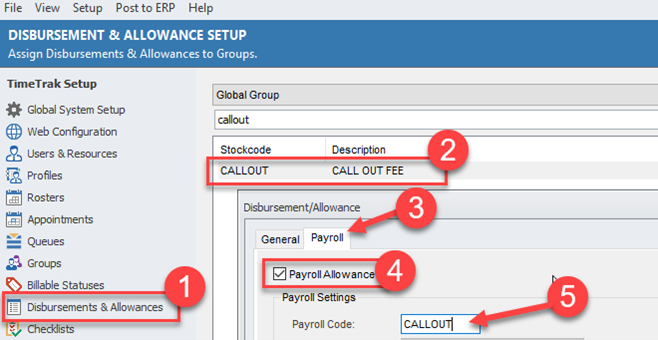
Within the TimeTrak Admin Console from 21.3.3, there is now the ability to filter Disbursements by Payroll Allowances (see below).
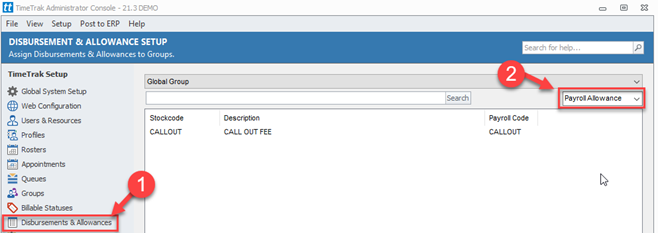
It is important to note that marking a disbursement as a “Payroll Allowance” will NOT update the approval permissions of items that may have already been added.
However, all future disbursements will abide by the Payroll Approval permissions.
Note: Staff members who are completing Approvals should also be Group Administrators and be assigned to the group(s) of staff / equipment for which they need to approve time and disbursements.
If group permissions are not enabled, Approval reports will not display with any information other than their own time entries and disbursements.
These staff should also be able to EDIT Time Entries and Disbursements to complete the Approval process.

Enable Global Approval:
From version 22.2.1, When this setting is enabled, users assigned to the profile will have access to an additional filter “Enable Global Approval” as per below in both Approval by User and Approval by Job reports.
When enabled a banner will be displayed in both Approval by user and Approval by job reports to ensure the user is aware they are in “global approval mode”
Global approval provides the ability for users to approve Time and Disbursements on behalf of other users.
Global Approval also provides the ability for partially approved and fully approved items to be amended prior to posting.
Here are some working examples of where Global Approval is useful:
- Providing the ability for items to be approved in the absence of a staff member.
I.e., When Job Manager approval is enabled and the job manager is on leave another job manager could complete approvals on behalf of the job manager on leave in Approval by job with “Global Approval” enabled.
- Providing the ability for payroll staff to make minor adjustments to Entries that are fully approved but are not quite right for payroll purposes prior to a payroll export.
I.e., the Billable Status has not come through to payroll at the correct rate.
In versions 21.3 – 22.2.0:
When this setting is enabled, users assigned to the Profile will have access to the Global Approval report. This report provides the ability for users to Approve Time and Disbursements on behalf of other users.

Global Approval also provides the ability for partially approved and fully approved items to be amended prior to posting.
Here are some working examples of where Global Approval is useful:
- Providing the ability for items to be approved in the absence of a staff member.
- Providing the ability for payroll staff to make minor adjustments to Entries that are fully approved but are not quite right for payroll purposes prior to a payroll export.
I.e., the Billable Status has not come through to payroll at the correct rate.
Please see the below 20.1 release video that covers how to use the TimeTrak Professional menu to choose items that display on the main menu:
https://timetrak.co.nz/blog/category/video-whats-new-in-timetrak-20-1/
Can Approve Own Items:
When this setting is enabled, if the user has permission (based on the “Items will be approved by” settings) they are able to approve their own entries.
When this setting is disabled, users are unable to approve their own entries.
A working example of when this setting may be used is:
- However, when “Any User” approval is used approvers should not approve their own entries. They can be assigned to a Profile with the ability to approve and “Can Approve Own Items” disabled.
Show Approval Options on Client/Job:
In 21.3, there is the ability to override Profile Approval Permissions at a Client/ Job level. By default, whether a Time Entry or Disbursement requires Approval comes from the Requires Approval setting against the user’s Profile. There may be some Clients/ Jobs that do not require approval or only select Clients and Jobs that require Customer Approval.
With this setting enabled, users have access to enable/ disable the below settings against a Client and a Job.
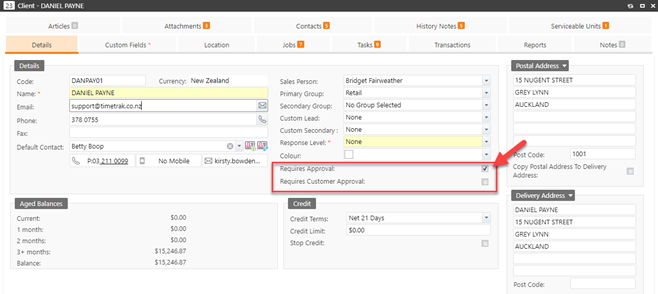
It is important to note that these settings against the Client are the default. On disabling Requires Approval at the Client level, this would not update any current Jobs but be the default for any future Jobs against the Client.
Usually, this setting would only be enabled against one or two staff internally that are responsible for configuration changes within TimeTrak.
Requires Approval:
When this setting is enabled, all users assigned to the Profile will require entries specified in the below settings to be approved by the specified Approver(s). If this is not enabled, all Entries will be considered as “Approved” by default.
Time Entries Require Approval:
When this setting is enabled, all users assigned to the Profile will require their Time Entries recorded to Job(s) and/or Task(s) to be approved by users specified under “Items will be approved by”.
Non-Billable Productive Time Entries Require Approval:
When this setting is enabled, all users assigned to the Profile will require their Non-Billable Productive (Internal overhead) Time Entries to be Approved.
Note: Given these Time Entries are not job-based, they need to be approved in Approval by User or directly from the calendar via hot keys. If the Profile’s Approval type is Job Manager or Job Resource these will default to “Any User”.
Non-Productive Time Entries Require Approval:
When this setting is enabled, all users assigned to the Profile will require their Non-Productive (Leave) Time Entries to be Approved.
Note: Given these Time Entries are not job-based, they need to be approved in Approval by User or directly from the calendar via hot keys. If the Profile’s Approval type is Job Manager or Job Resource these will default to “Any User”.
Disbursements Require Approval:
When this setting is enabled, all users assigned to the Profile will require Disbursements they have recorded to be approved by users specified under “Items will be approved by”.
Payroll Allowances Require Approval:
When this setting is enabled, all users assigned to the Profile will require Disbursements they have recorded marked as Payroll Allowances to be approved by users specified under “Items will be approved by”.
Items Will be Approved By:
Any User with Permission
When this setting is enabled, any user who has permission to Approval Reports will have access to approve Time Entries and Disbursements that require approval for users they can access. For Single Approval sites this is the most common Approval method.
With this release, there is an additional setting “Can Approve Own Items” meaning “Any user with permission” could be used but users are prevented from Approving their own entries.
Note: Users that they have access to is defined by the Group(s) they are assigned to and being Group/ Global Admin users.
Group User
When this is enabled, a user’s default group “Approver” is required to complete Approval.
For example: Bridget has “Approval” enabled against the Group Administrator, as per below:
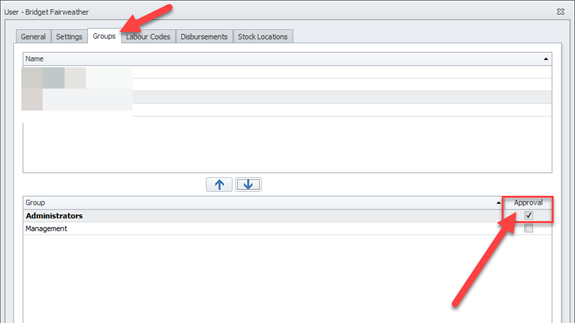
This means that all users who have a default Group of Administrators and Group User Approval enabled against their Profile will require Bridget to Approve their Entries that need approval.
Job Manager
When this setting is enabled, the Job Manager for the Job is the user who has permission to Approve the Time / Disbursements.
Note: If Job Manager is an Approval Method and Non-Billable/ Non-Productive Time Entries also require approval these Entries will default to “Any User” as they do not have a Job Manager.
Job Resource
In Release 21.2, the Resources tab was enabled by default against all Jobs in TimeTrak Professional (see Release notes):
https://timetrak.co.nz/blog/category/timetrak-21-2-release-notes-whats-new/#Point1
A new Approval method introduced within 21.3 is Job Resource.
When enabled, Job Resource(s) who have permission to approve Entries against the Job need to be specified by selecting the Resource then right clicking the Resource and selecting Toggle Can Approve, as per below, which will display a green clock icon beside the Resource to identify they have permission to approve Entries against the Job.
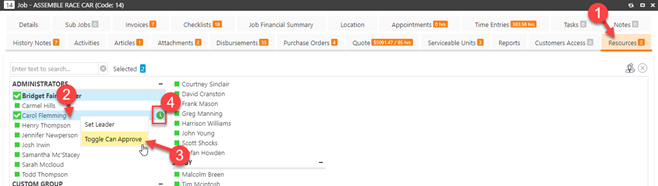
Customer
Customer Approval is a new Approval method introduced in 21.3.
When Customer Approval is being used, Customer should be an Approval method across all Profiles that Customers may need to approve Entries for.
When adding time against a Client, there is a check to see if the Client requires Customer Approval, as well as a check to see if the specified Job requires Customer Approval.
Some clients may only require Customer Approval on select Jobs which is why this is also at the Job level to provide this flexibility.
Customer Approval:
When Customer Approval is being used, Customer should be an Approval method across all Profiles.
Users who have the Profile setting Show Approval Options on Client/ Job enabledcan specify the Client(s) they wish to enable Approval for (see below):
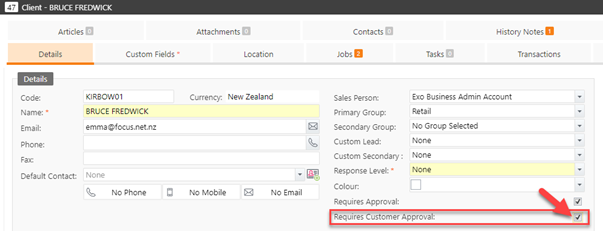
This will be the default for any new Jobs created for the Client.
Users will need to open existing Jobs for the Client they wish to enable Approval for and enable this at the Job level as well (see below):
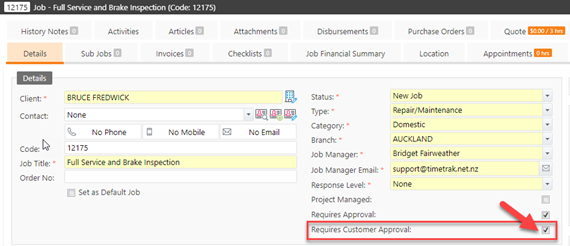
Once enabled at the Job level any unposted Time Entries will also require Customer Approval.
Once enabled, Client Users will need to be set up.
Client Users
For Clients to approve Time and Disbursements they must be setup as a Client User in TimeTrak.
This Client User is a free license type.
- Setup a Client User template as per below:
It is recommended that a Client Profile and Client Group is setup to group and set permissions accordingly.
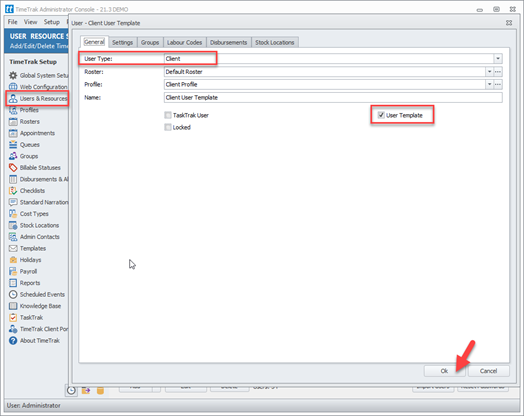
- From TimeTrak Professional, Global Users can add Client Users from the Template User:
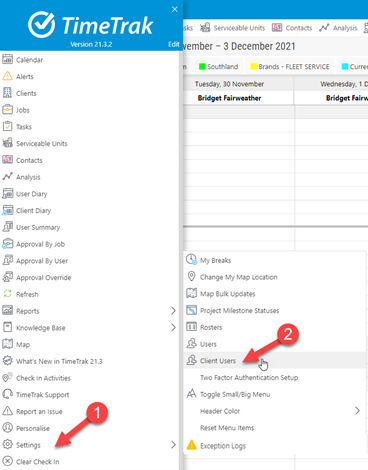

- Enter the Client’s name and email address
- Go to the Clients tab:
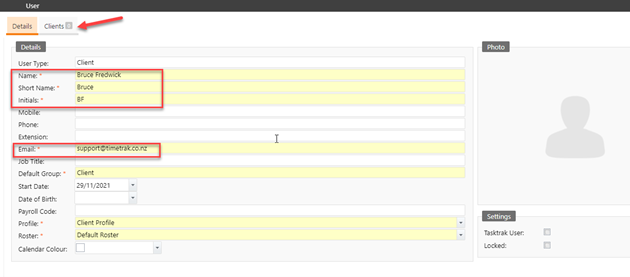
- On the Clients tab, you need to link the Customer to Client account(s) they can be Approvers for (see below). The click Save.
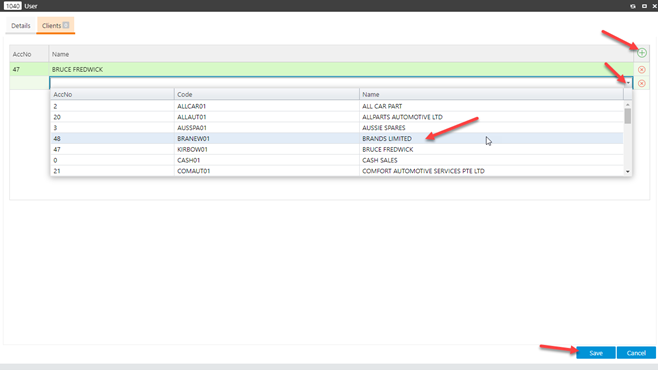
- On the Customers Access tab of a Job, the Customer Approver(s) for the job need to be specified.
Customers that display on the Customer Access tab of a Job are limited to Customers who have the Job’s Client assigned to them.
Select the Customer(s) who can approve Entries against the Job, then right-click and select “Toggle Can Approve”. A green clock icon will identify which Customers have the permission to approve Entries against the selected Job.
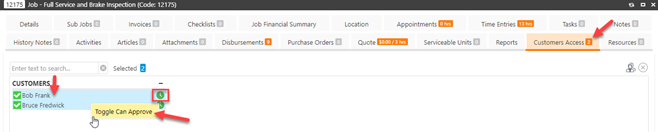
Save
If the Client already exists as a contact, from the contact form you can select “Add As Client Users”:
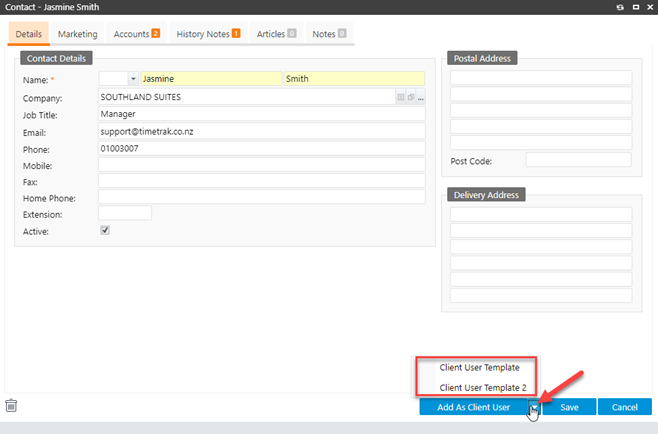
Note: This is dependent on a Client User template existing in the TimeTrak Admin Console.
If you have more than one “Client User” template setup there will be a dropdown box like the above example to select the correct template.
The below Global Setting defines the default Client User template:
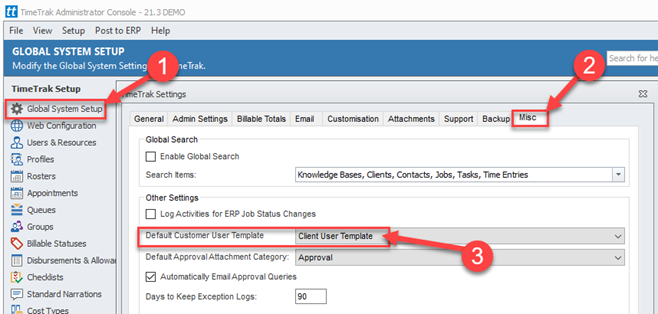
If you have more than one Client User template setup in your system, and there is a default set then clicking the “Add As Client User” button will pick up the default template.
On selection, this will populate the Client User form with information from the contact which can be amended/ updated as required.
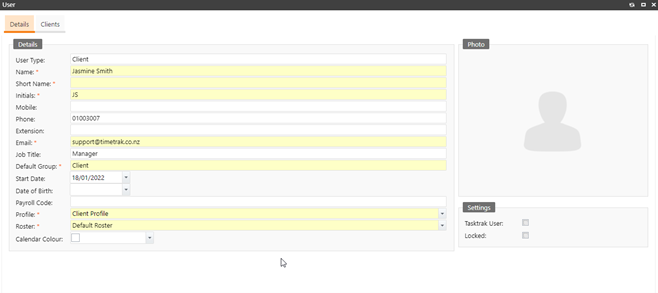
On the Clients tab, all debtor accounts the contact is related to will be assigned automatically which again can be amended as required before clicking Save.

Once a contact has been setup as a Client User, the “Add As Client User” button will no longer appear to prevent duplicates being created.
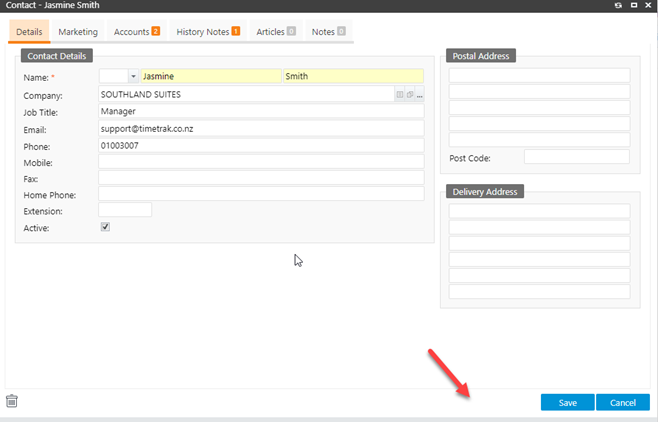
You will then need to assign the Customer against the Job(s) they have permission to approve Entries for, as per point 6 above.
Create Client Users from TimeTrak Alerts Screen
In TimeTrak Professional from version 21.3.5, there is now the ability to quickly add new Client Users while you are completing the approval process from Alerts Screen. This functionality is in addition to the original options when Approvals was released on versions 21.3.
From TimeTrak Alerts; Overdue Approvals, locate the Job you would like to add the Client User to.
Select ‘Add Client User’:
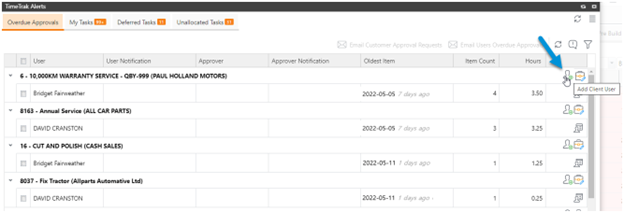
Update the Details fields and choose Save:
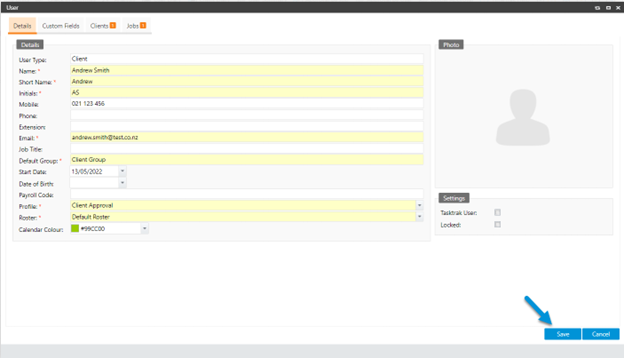
This Client User will now appear against the Approver column;
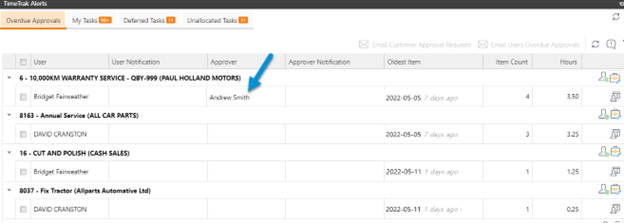
Customer Approval via the App
Customer approval was included into the TimeTrak APP from API version: 21.3.10 for more information on this click here
Time Sheet Approval:
Show Overdue Approvals:
Schedulers that are responsible for ensuring that Client Approvals are complete should have the Profile setting Show Overdue Approvals enabled, as per below:
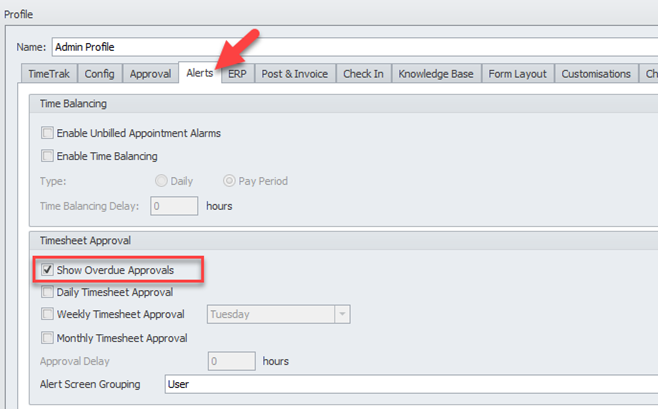
In TimeTrak Alerts along with Time Balancing and/or Task Due Date Processing, if enabled a new Overdue Approvals tab will be displayed.
Items in this tab are not enforced like Time Balancing or Task Due Date Processing. If no other alerts are enabled, users can manually access this screen by selecting Alerts (1) then selecting the Overdue Approvals tab (2). Data can then be filtered by Groups, Users and the Date Range (3).
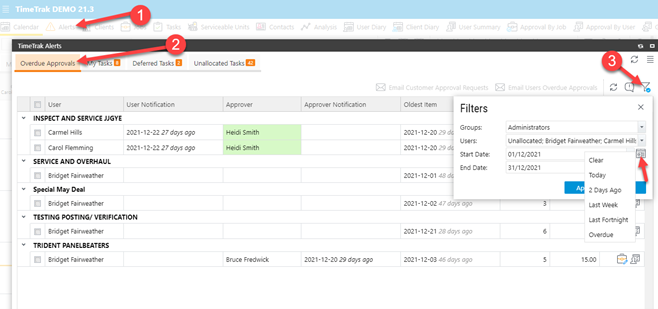
Send Approval Request to Customer:
Jobs can be selected (1), those that require Customer Approval and have Customer Approvers specified against the Job can be selected in the Approver dropdown box (2) before selecting Email Customer Approval Requests (3), as per below:
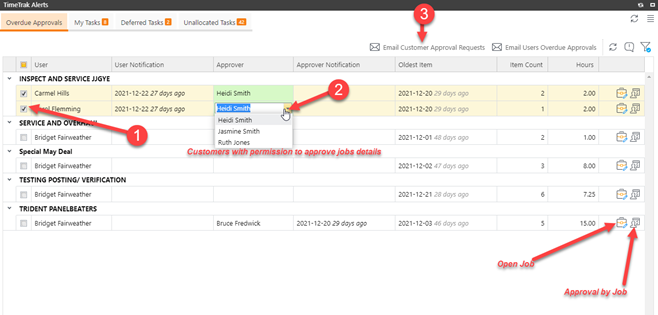
Note: If there is only one Customer Approver against the Job with permission to approve Entries, they will default in the Approver field above, otherwise this will need to be selected from the Approver dropdown.
Completing the steps above will email the specified email address attached to the Client User with a clickable link (see below).
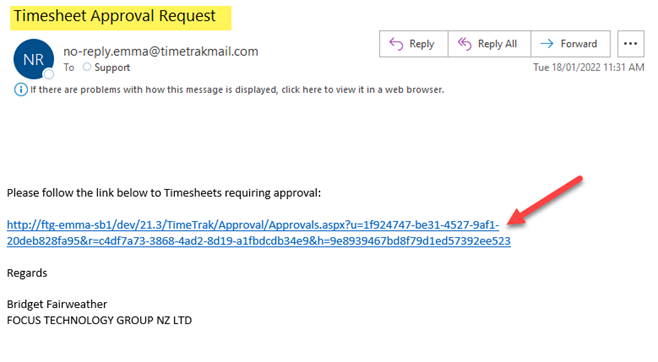
This link provides access to the outstanding approvals they have permission to approve for the specified user(s). If the same Approver is selected it will only send one email, but the Client will have access to the selected user(s) when sending the email.
This email uses the below email template. This template can be customised and formatted specifically for your business requirements (ensuring the {O:MessageText} is left in place as this generates the unique URL).
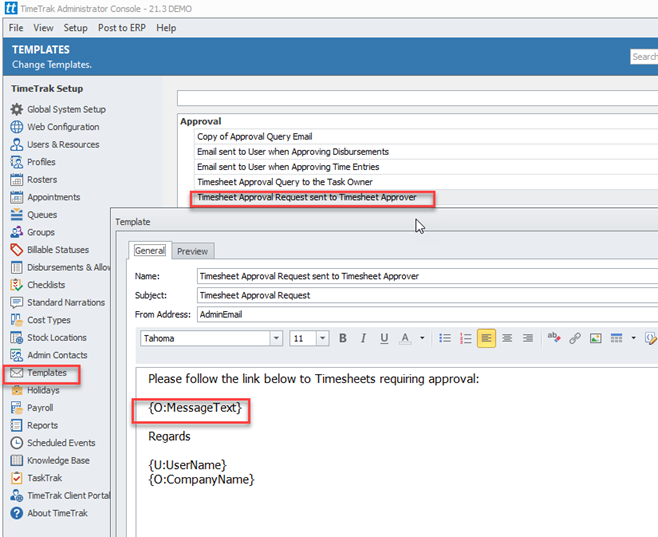
When Clients click the link within the email, they will see an Approval screen (like Approval by User).
The top of the page contains a legend to advise Clients what icons mean.
Clients can then see and approve Time Entries and Disbursements (as long as their Profile has permission to approve these) and can approve these by selecting Approve.
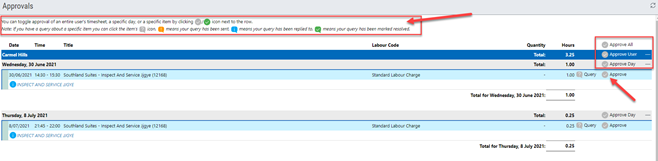
What displays on this link is linked to the Client’s Profile > Form Layout for Time Entry and Disbursements.
User (staff member): This will display regardless if it is set to hidden as the Approval screen is based on User.
Labour Code: This will only display if Visibility is set to Toggle or Always.
Cost Group and Cost Type: This will only display if Visibility is set to Toggle or Always.
Narration: This will display if Visibility is set to Toggle or Always.
Rate: This will display if Visibility is set to Toggle or Always.
Note: This is linked to Sell Price for Disbursements.
Client Approval Queries:
Clients can also query Entries if applicable by selecting Query and typing their query before clicking Save.
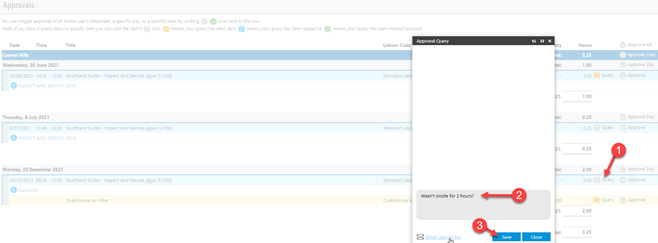
Schedulers can then filter the Overdue Approvals screen by Approvals (as per below) to review Client queries:

On selection it will open the report where queries can be reviewed and responded to (see below):
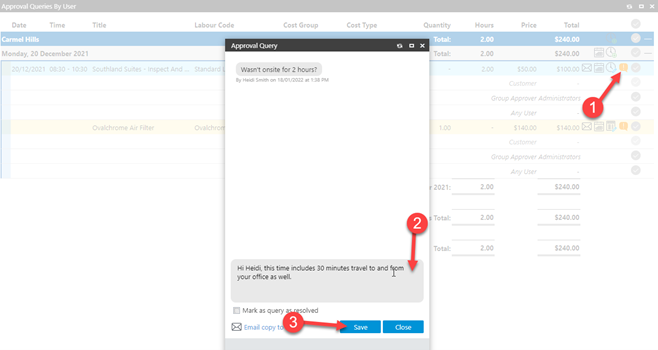
The Client will see your response within the website (as per below) or the next time they access the approval link that was emailed to them they can see an updated query icon to indicate you have responded:
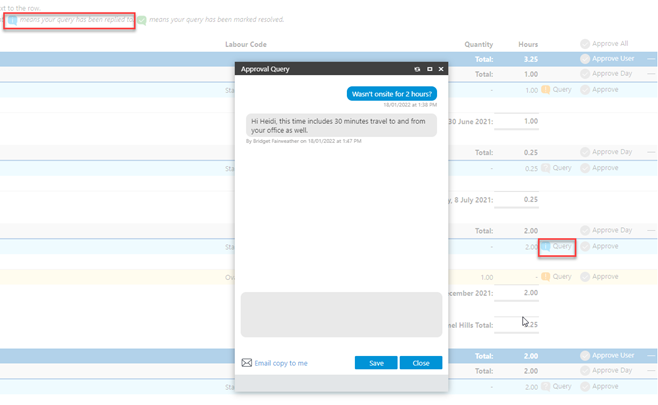
When the Client has approved the Entry or responded to indicate they are happy, Schedulers can “Mark the query as resolved” as per below:
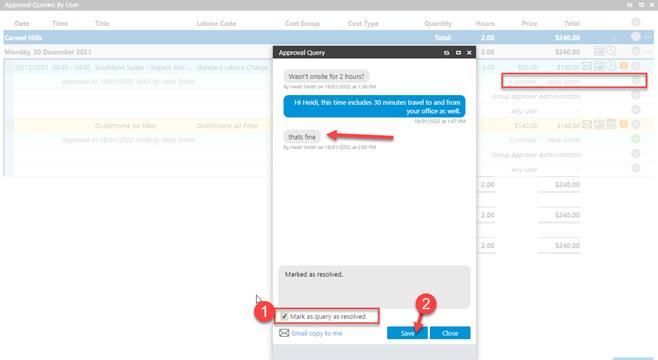
Resolved queries no longer display when Overdue Approvals are filtered by “Approvals with queries only”.
They will display green like below until the item is “Fully Approved” at which point they will no longer display under “Overdue Approvals”.
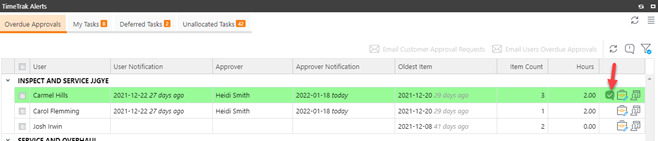
Fully approved items no longer display on the previous URL link that was emailed to the Client as they no longer require Approval.
Approval query correspondence is recorded against the Time Entry Activity tab (highlighted below) as an audit trail of correspondence.
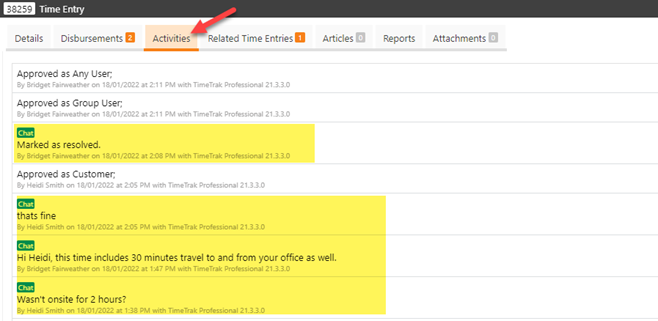
Automatically Email Approval Queries:
If the below Global Setting is enabled, all Approval Queries will be automatically emailed as a “prompt”.
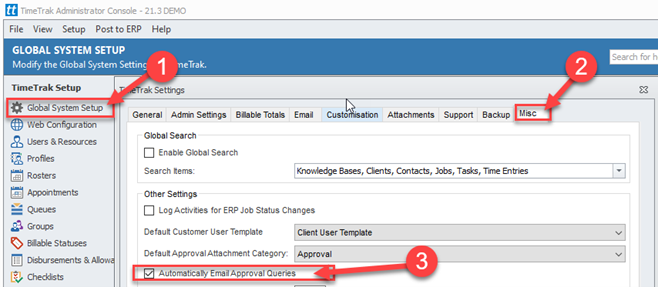
For example, Bridget (Scheduler) emails the customer (Heidi) as there is outstanding Entries that require Approval for three different staff members.
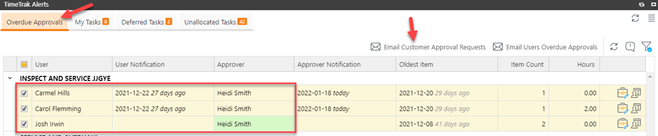
The Client receives an email with a URL link with access to the three staff member Entries on the above Job. Should the Client query an Entry, this will be emailed to the Scheduler as a “prompt” to review the query via the Overdue Approvals screen.
When the Scheduler responds, again the Client will receive an email prompt where they can access the response via the URL link that was previously sent.
Daily, Weekly and Monthly Time Sheet Approvals:
Approval can be forced by enabling Timesheet Approval against Approvers’ Profiles (as per below) with options for Daily, Weekly (the ability to specify days of the week) and monthly.
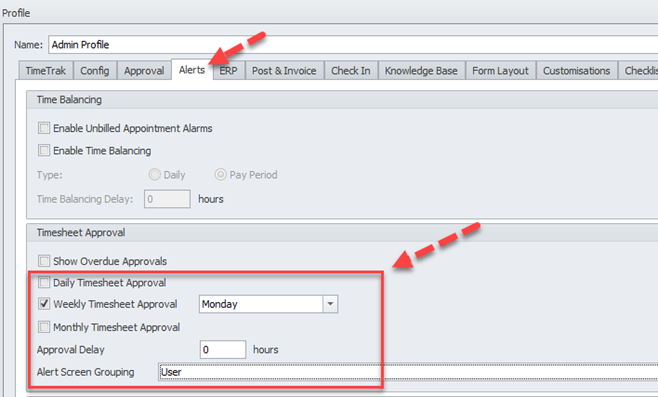
Approval Delay has the same behaviour as Time Balancing Delay, where approvals can be delayed up to 8 hours. E.g.: If Bridget’s rostered work hours are 8:30am – 5pm on Monday and an Approval Delay of 2 hours was set against her Profile she would not be forced to complete Approvals until 10:30am on Monday mornings.
Alert Screen Grouping can be set to either User or Job and defines which Approval report runs.
In this example, Bridget the Administrator Group Approver has Weekly Timesheet Approval enabled and set to Monday with the Alert Screen Grouping set to User.
On Monday when Bridget logs in for the morning, she will see a Timesheet Approval tab (as per below) forcing her to approve outstanding items for users with the default Group of Administrator (or any other group that the logged in user has Approval enabled for).
On selection of a user, the Approval by User report will pop with this user’s outstanding time to be approved. Once the user’s time has been approved, they will drop off the Timesheet Approval list.
Once all Time is approved, the user can continue to access TimeTrak Professional as usual.
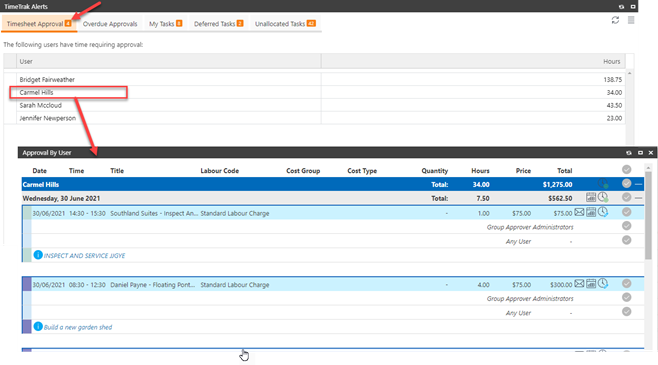
With the Alert Screen Grouping set to Job, the behaviour is the same as user, however the entries are grouped by job. On selection of a Job, the Approval by Job report will pop displaying all unapproved/ already exported Entries against the Job, excluding items the logged in user cannot approve.
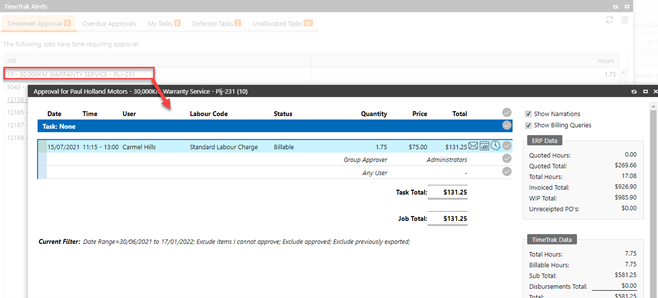
It is important to note that when Alert Screen Grouping is set to Job, Non-Billable and Non-Billable Productive time is not included as this time can only be approved in Approval by User.
Note: If the user does not have “Can Approve Own Items” enabled, their Entries will not display to be approved as they do not have permission.
If Group Approver and another Approval method are in use once the logged in user has completed a partial approval of the items they will drop off (even if the user has access to approve both).
Any User Approval does not prompt in the Timesheet Approval Alerts.
Indicate Approval Status on Time Entries tab of Job and Task:
TimeTrak Professional has a legend (as per below) to indicate what colours and icons mean.
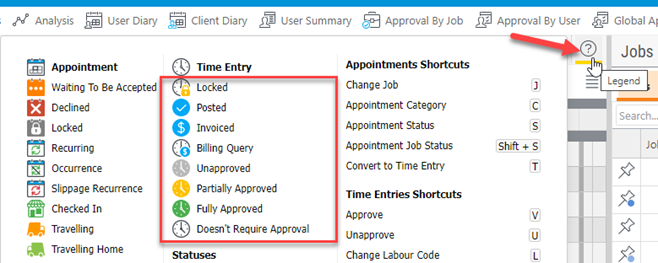
These Time Entry icons are also displayed on the Time Entries tab of both a Job and Task, as per below. Hovering over a Time Entry icon indicates who completed the Approval for both partially and fully approved Entries.
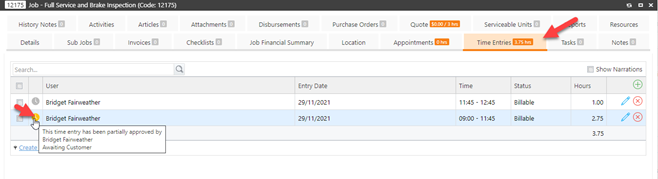
In release 21.2, the ability to right-click and approve Time Entries was added to the Calendar within Professional (see Release Notes here:
https://timetrak.co.nz/blog/category/timetrak-21-2-release-notes-whats-new/#Point10
This right-click Approval and Approval hot key functionality only approves Time Entries, as any Disbursements are unable to be seen via the Calendar.
In 21.3, the ability to right-click an item within a Job-based queue has been added:
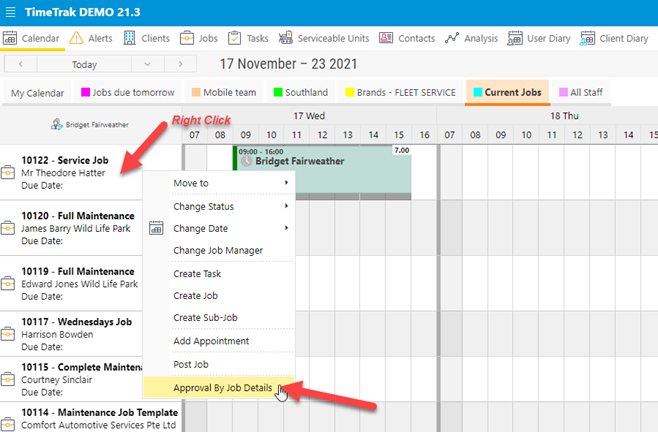
This will pop the Job Approval Report for the selected Job where Time and Disbursements can be seen and approved (see below).
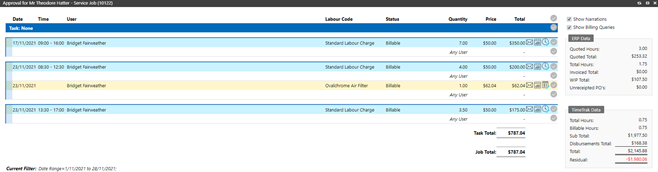
Approval History Recorded on Time Entry Activities:
Once a Time Entry has been approved it is locked and unable to be edited in TimeTrak Professional, TimeTrak Mobile or the TimeTrak App unless it is unapproved and edited, or accessed via the Global Approval report.
Approval history writes to the Activities tab of the Time Entry as an audit trail, as per below:
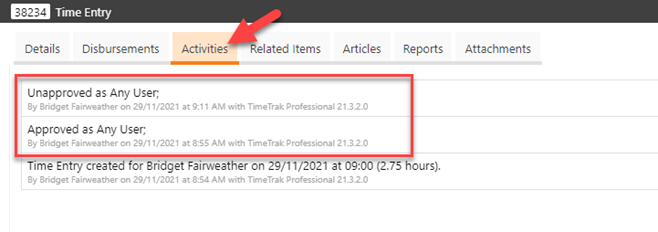
Approval Reports:
If the logged in user has “Can Approve Items” enabled against their Profile, Approval by User and Approval by Jobs will be available.
If the logged in user has Enable Global Approval against their Profile, then Global Approval will be available in both of these reports’ filters.
IIf these settings are applied to a user later, these can be added to the user’s menu by default. See this video on how to add items to the menu home screen:
Approval by Job:
It is important to note that this report displays Job-based data only.
Non-Billable and Non-Productive Time will need to be approved in the Approval by User report or directly via their calendar in TimeTrak Professional.
Once this report has run, users can filter the data that displays. These filters save to the user’s browser cache so they will be remembered for next time.
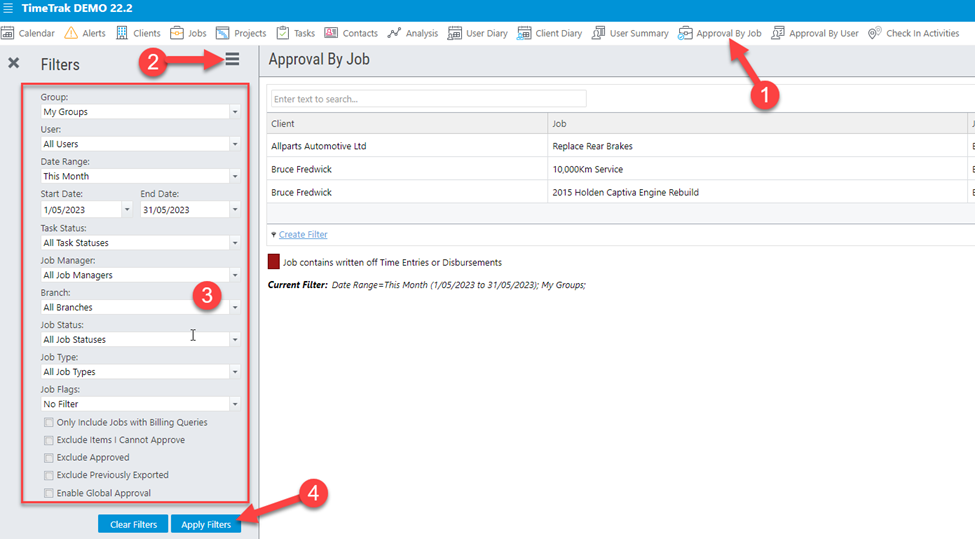
Group: Users will have access to Groups they are Group Admin for (Global users have access to all groups)
Users: All users (who have the selected Group(s) set as their default Group) will display in this list and users can select a single user or all users.
Date Range: Quick selection of applicable date ranges that populate the start and end dates.
Note: From version 21.3, date range is cached to the browser enhancing this for users who are completing approvals for the same date range frequently. If this is the case it is recommended that the date range selection is used in order for this to be correct based on the current date each time these reports are run.
Task Statuses: Filters jobs to only display Time Entries/ Disbursements against Tasks with the specified Task Status.
Job Manager: Filters Jobs to only display those with the specified Job Manager.
Branch: Filters Jobs to only display those with the specified Branch.
Job Status: Filters Jobs to only display those with the specified Job Status.
Job Type: Filters Jobs to only display those with the specified Job Type.
Job Flags: Filters Jobs to only display those with the specified Job Flags.
Only Include Jobs with Billing Queries: Filters Jobs to display only those that have Time Entries that meet the other filtered requirements and have a Billing Query against them.
Exclude Items I Cannot Approve: Filters Jobs to display only those that the logged in user has access to approve.
Exclude Approved: Filters Jobs to display only items that are not already fully approved.
Exclude Previously Exported: Filters Jobs to display only items that are not already exported “Posted”.
The Job grid has a column chooser like other grids within TimeTrak Professional meaning users can add available columns to the grid.
It is important to note that the search will only search columns on the grid. I.e., if Job ID is not on the grid, users will be enabled to search via the Job ID.
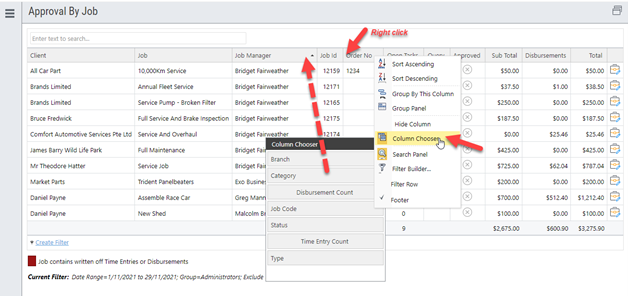
Any Job where the text displays maroon has Time Entries or Disbursements against a Billable Status that will hit the Job as “written off” when posted from TimeTrak.
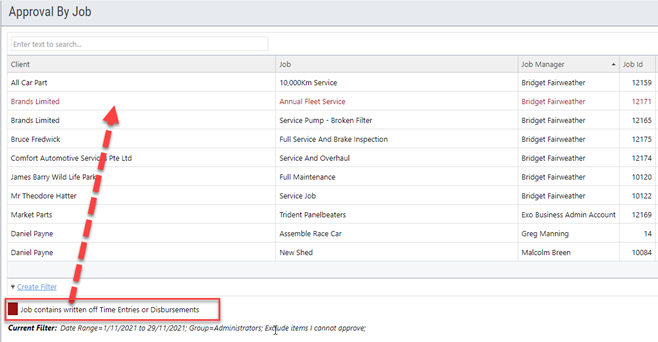
Jobs that have Billing Queries against them also have the below icon in the Query column to indicate this.
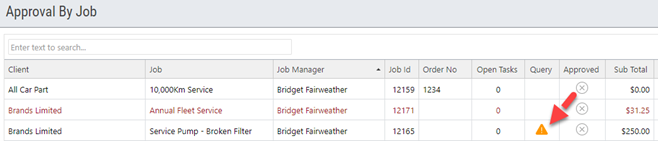
Jobs that have No Charge Time or Disbursements against them also have the below icon in the Query column to indicate this.
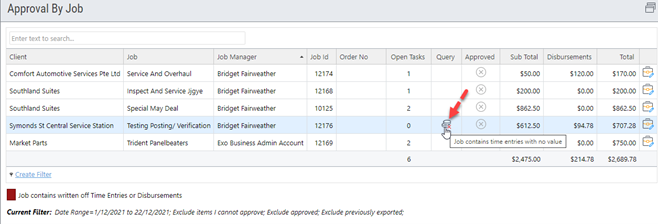
Users can then open Jobs one by one to complete approvals they have permission to Approve.
Note: Yellow = Disbursements.
Red = Billing Query text.
Green = Labour Code text in green means it is not the users default labour code.
In the top right-hand corner, there is additional flags that will be enabled by default.
Show Narrations: Narration against Time Entry/ Disbursement
Show Billing Queries: Billing Query against Time Entry
These display as per below:
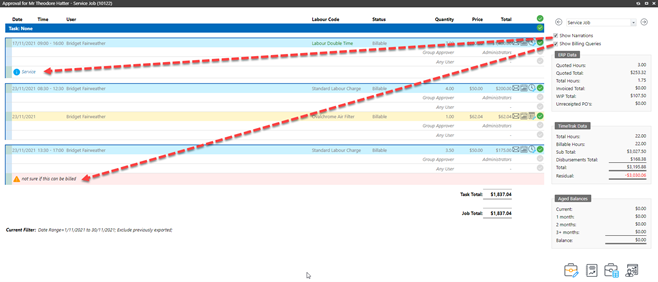
From release 21.3, in the top right-hand corner there is also the ability to go to the next Job (from the previous list) or select the applicable Job from the dropdown, as per below, preventing the need to close the Job screen and open the next Job in the list.
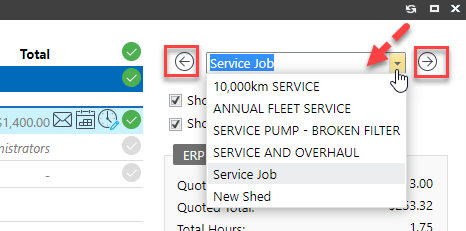
Depending on a User’s Profile permissions:
If users have Show Client Aged Balances enabled the Clients Aged Balances will display.
If users have Show Job Financial Summary enabled the ERP data section will display.
Note: Unreceipted POs value is the cost value of any unreceipted purchase orders against the Job.
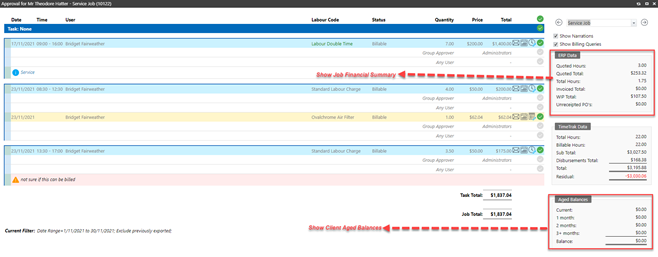
If TaskTrak is enabled, data will be grouped by Task and display Task Id, Task Title, Estimates, Actual and Remaining hours for the Task (see below):
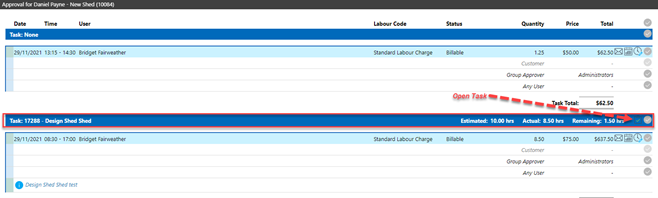
If users can see Billable Status against Time Entries and Disbursements, they can right-click a Time Entry or Disbursement and update the Billable Status without the need to open the Entry in the Approval by Job report. This functionality is not available in Approval by User or Global Approval reports.
Note: The coloured bar to the left of the Entry indicates the Billable Status and can be seen via the legend in TimeTrak Professional.

From 22.1.2, if the global setting “Enable Statuses on Labour Codes” is enabled change billable status will not be available instead Change labour code will display as per below:
Added Ability to change labour code on the approval by user and job screens in professional
To Approve items users can:
Click the Top tick to approve all Time Entries/ Disbursements against the Job displayed on screen that they have access to approve.
Click the Task tick to approve all Time Entries/ Disbursements against the Rask displayed on screen that they have access to approve.
Click the Entry tick to approve the single Time Entry / Disbursement.
On Approval, the line will turn green, and the current date/ time and user’s name will be displayed.
Details of Approval will also be written to the Entry’s Activities tab for auditing purposes. Click here for link to Approval History section.
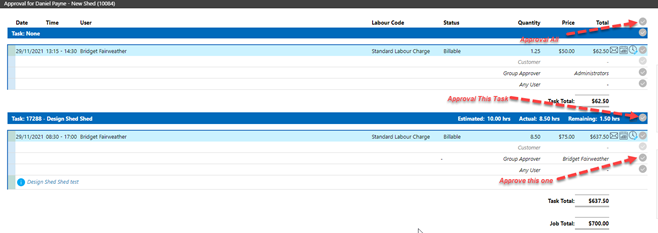
Edit the entry:
Users can edit the Time Entry/ Disbursement via the Approval by Job Report prior to approving by clicking the edit icon(s), as per below:
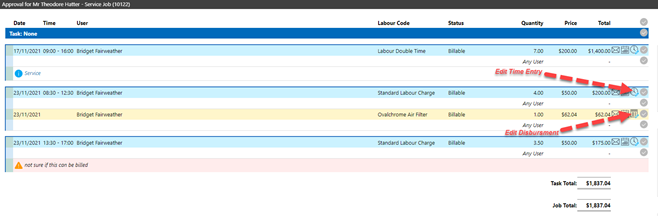
Edit Narratives:
Narratives against Time Entries and Disbursements can also be updated without the need to open the entry. This can be done by clicking on the Entry which will expose the narrative as per below where changes can be made before clicking Save.
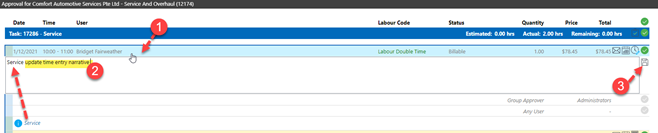
Email the user who entered the Entry:
To query the item, users can click the email icon (see below), which will open an email to the specified email address against the user who recorded the Time Entry/ Disbursement.
This email will have details of the Time Entry/ Disbursement using the “Email Sent to User When Approving Time Entries” email template from the TimeTrak Admin Console.
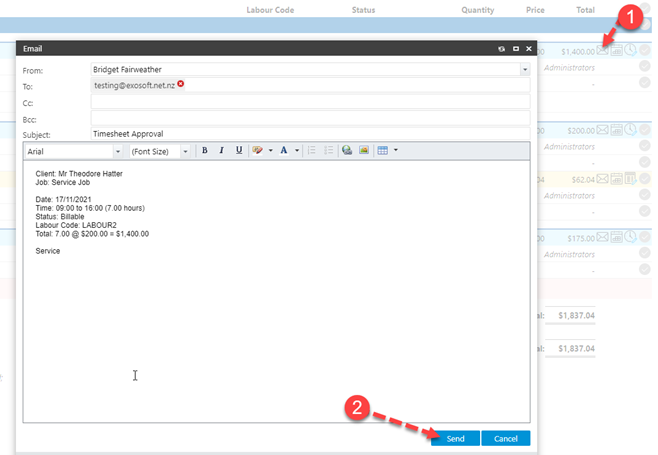
The Time Entry activities table references that an email has been sent that references this Time Entry, as per below:
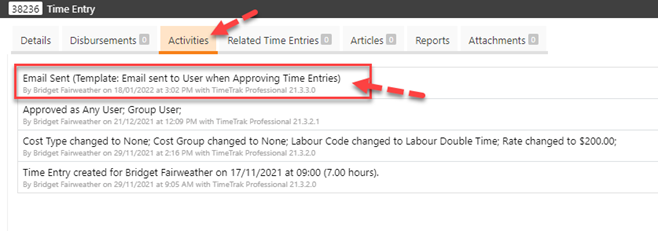
Pop out the user’s Calendar at the date/ time of the entry:
Users can pop out the user’s Calendar to see Entries around the one they are approving, as per below:
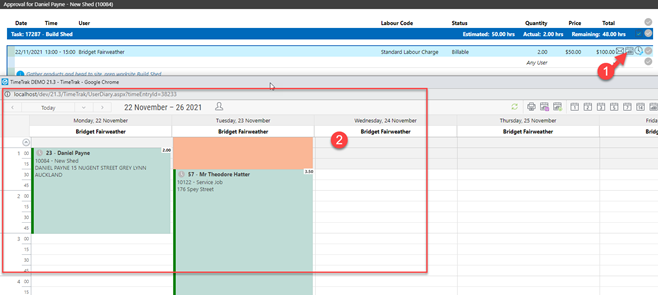
Open Job or Job-Based Reports:
At the bottom of the report, icons to open the Job and run legacy TimeTrak reports (if enabled against the user’s Profile) will display allowing users to access the Job and run reports regarding this Job prior to approving data.
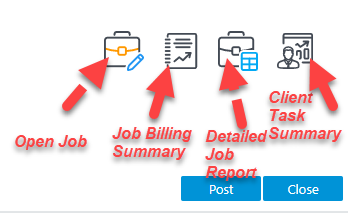
For more information on these reports and their content please see below:
Job Billing Summary: https://timetrak.co.nz/reports/job-billing-summary/
Detailed Job Report: https://timetrak.co.nz/reports/detailed-job-report/
Client Task Summary: https://timetrak.co.nz/reports/client-task-summary-legacy/
If users have permission to Post, a POST button will display in the bottom right-hand corner by Close.
It is recommended that if posting is enabled and Approval is in place that users also have Only Post Approved Time Entries when Approval is required enabled against their Profile, as per below:
https://timetrak.co.nz/blog/category/only-post-approved-items-from-professional/
Note: Job Status can be updated automatically on posting. E.g., on post update job status to “Ready for Invoicing” improving the invoicing speed of jobs.
Approval by User:
This report displays Job-based Time as well as Non-Billable and Non-Productive Time grouped by user with only one user displaying on screen at a time.
Once this report is run, users can filter the data that displays. These filters are saved to the user’s browser cache and will be remembered for next time.
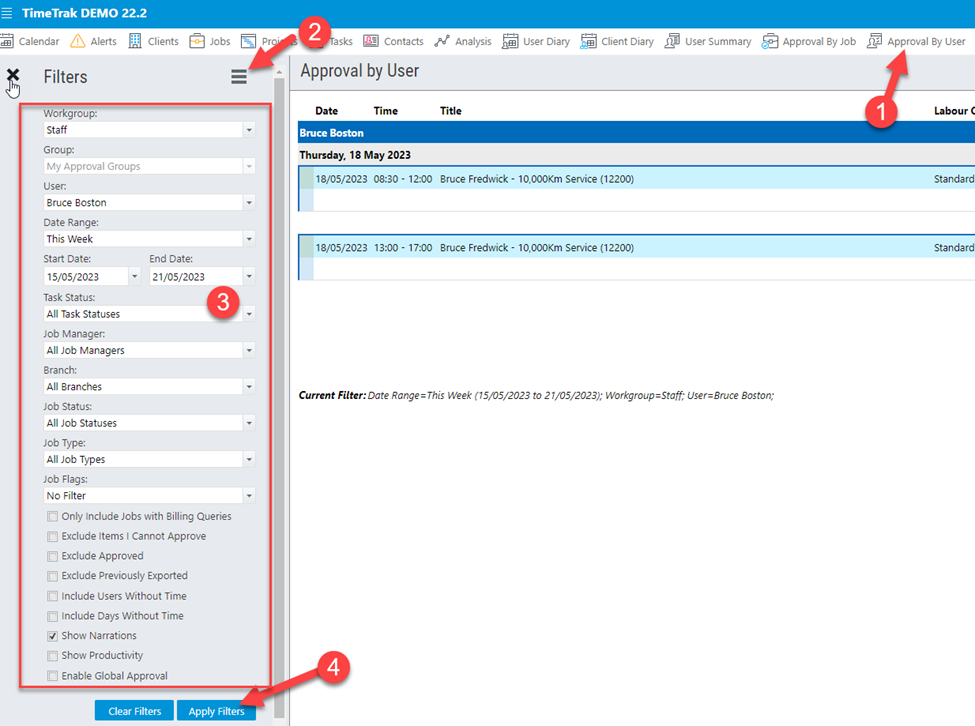
WorkGroup: Available from version 22.2.1, This workgroup selection is all work groups the logged in user has access to.
Regardless of a workgroup being marked visible or not if the work group is available to the user (user based, group or global workgroup) it will display in the workgroup selection).
When a workgroup is selected the users are limited to users within the specified workgroup.
The Approval by user report can also be access via a workgroup calendar by selecting Approval by workgroup via a workgroup calendar as per below:
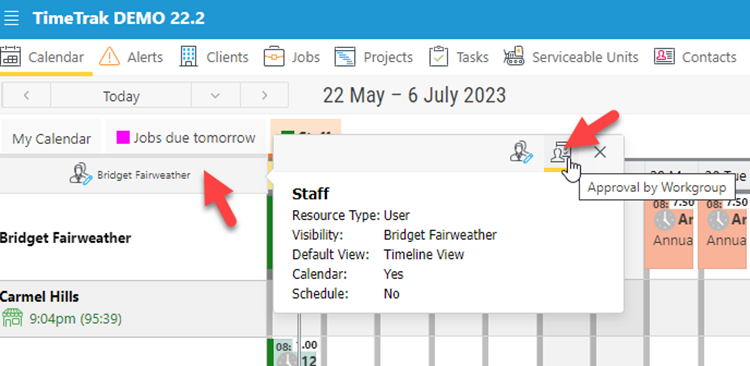
Which will default the workgroup selection to the workgroup the report was run from with the users list limited to users within the group as well.
Group: Users will have access to Groups they are Group Admin for (Global users have access to all groups)
From 22.2.1 an additional group “My Approval Groups” will also be available.
This will limit the group(s) and users to those the logged in user has access to.
This additional option in group filters has been designed to assist those businesses who use “group approval” allowing group approvers to limit users to those group(s) and users they complete approvals for providing better flexibility for group approval user filtering.
Users: All users (who have the selected group(s) set as their default group) will display in this list. One user at a time can be selected with the ability to select a user from the dropdown within the report or select next or back to switch between users (see below):
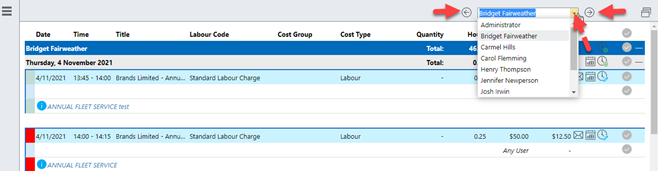
Date Range: Quick selection of applicable date ranges that populate the start and end dates.
Note: From version 21.3, date range is cached to the browser enhancing this for users who are completing approvals for the same date range frequently. If this is the case it is recommended that the date range selection is used in order for this to be correct based on the current date each time these reports are run.
Task Statuses: Filters data to only display Time Entries/ Disbursements against Tasks with the specified Task Status.
(Excludes Non-Billable / Non-Productive Time from displaying).
Job Manager: Filters data to only display those against a Job with the specified Job Manager. (Excludes Non-Billable / Non-Productive Time from displaying).
Branch: Filters data to only display those against a Job with the specified Branch.
(Excludes Non-Billable / Non-Productive Time from displaying).
Job Status: Filters data to only display those against a Job with the specified Job Status.
(Excludes Non-Billable / Non-Productive Time from displaying).
Job Type: Filters data to only display those against a Job with the specified Job Type.
(Excludes Non-Billable / Non-Productive Time from displaying).
Job Flags: Filters data to only display those against a Job with the specified Job Flags.
(Excludes Non-Billable / Non-Productive Time from displaying).
Only Include Jobs with Billing Queries: Filters data to only display those that have Time Entries that meet the other filtered requirements and have a Billing Query against them.
Exclude Items I Cannot Approve: Filters data to display only those that the logged in user has access to approve.
Exclude Approved: Filters data to display only items that are not already fully approved.
Exclude Previously Exported: Filters data to display only items that are not already exported as “posted”.
Include Users Without Time: Will include users in the user dropdown list who do not have any Time recorded within the filters.
Include Days Without Time: Will include days that do not have any Time within the date range.
I.e., weekends that are usually not worked will still be displayed regardless of if they have any hours recorded against them.
Show Narrations: Will display the Time Entry / Disbursement Narration underneath the entry.
Show Productivity: Additional Budget and Productive columns will show in the grid to display budgeted productivity and productive hours per day and filtered date range.
For more on Productivity calculations see below:
https://timetrak.co.nz/blog/category/productivity-calculations/
Users can then complete Approvals they have permission to Approve.
Note: Yellow = Disbursements.
Red = Billing Query text.
Green = Not the users default labour code.
To Approve items users can:
Click the Top tick to approve all Time Entries/ Disbursements against the user displayed on screen that they have access to approve.
Click the Day tick to approve all Time Entries/ Disbursements against the day displayed on screen that they have access to approve.
Click the Entry tick to approve the single Time Entry / Disbursement.
On approval, the line will turn green, and the current date/ time and user’s name will be displayed.
Details of approval will also be written to the Entry’s Activities tab for auditing purposes **link to approval history recorded section**
As per below, the colour indicator on the left maps to the Billable Status colour visible within the legend in TimeTrak.
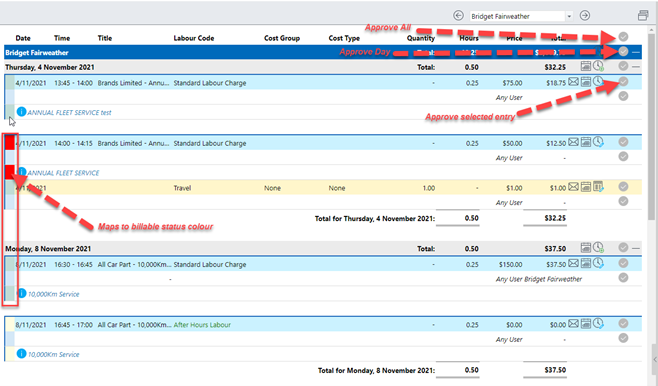
Edit the entry:
Click here for details on editing the entry (same functionality in Approval by Job).
Email the user who entered the entry:
Click here for details on emailing the user a Query about the Entry (same functionality in Approval by Job).
Pop out the user’s calendar at the date/ time of the entry:
Click here for details on popping the user’s Calendar (same functionality in Approval by Job).
For Task-based sites previously Approval by User can be difficult as there is no reference to the Task unless the Time Entry is opened. From 21.3, the Time Entry tool tip has been updated to also include the Task ID and Task Title, as per below:
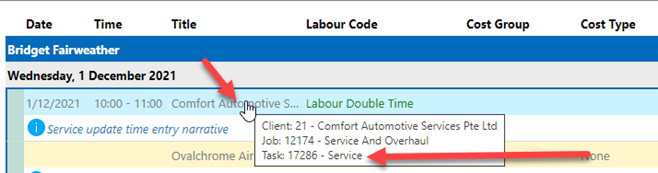
Ability to add logo and text to Client Approval Screen
The Approval screen has been further enhanced so that a company logo and text can be added.
This is set up through the TimeTrak Admin Console.
From Global System Setup, select Modify Settings:
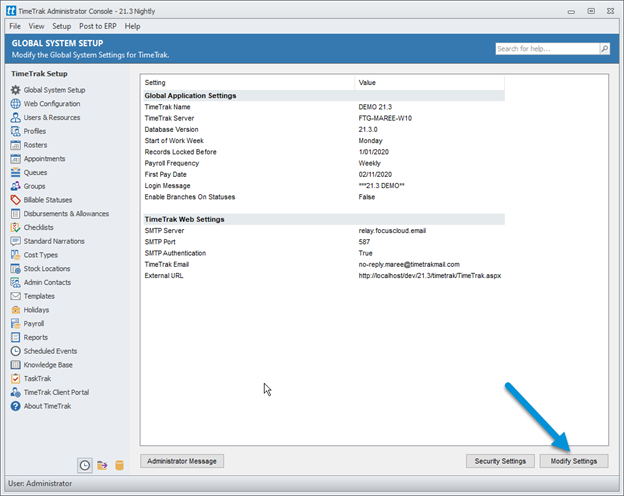
From the Approval Tab the Approval Logo and Approval Text fields display:
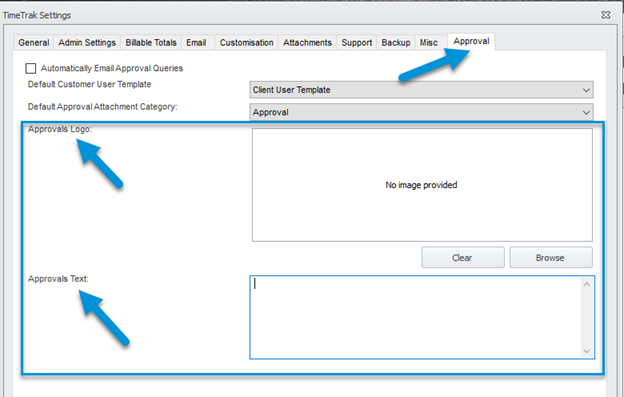
Adding the Logo;
From the Approvals Logo field, select BROWSE:
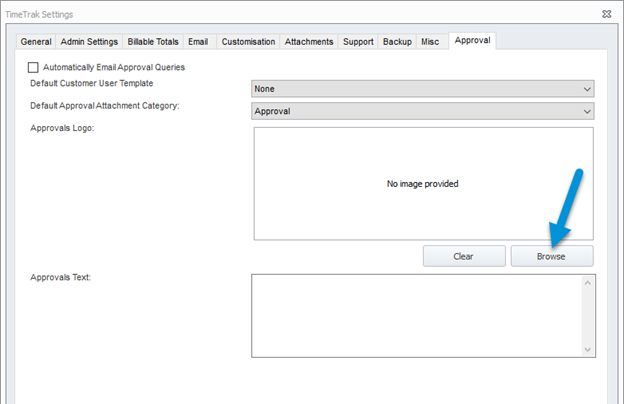
Search for and find the logo you are wanted to use.
This will populate in the Approval Logo panel:
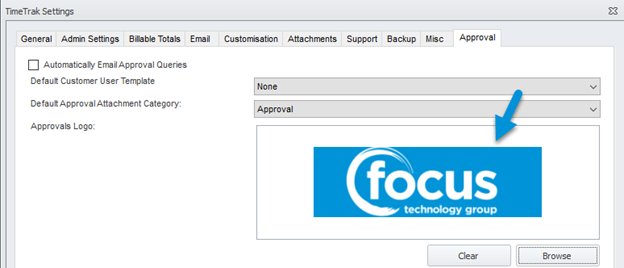
Adding the Text:
From the Approval Text field, add in the wording that is to be displayed on the Approval screen and then select ‘Ok’:
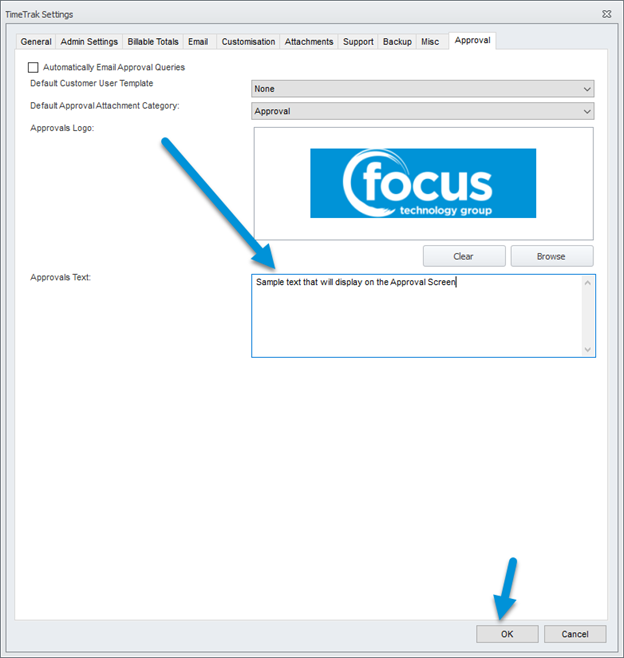
In the following example, the text “Welcome to Focus approvals” has been added to display along with the logo:
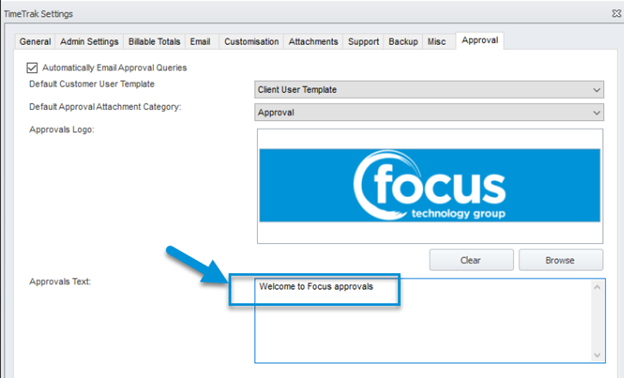
Now when selecting Alerts from Professional:

And completing the Approval process:
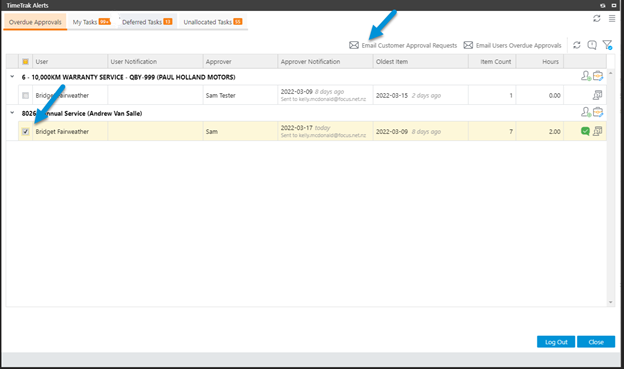
The logo and text both display as follows: