Customer Approval was introduced to TimeTrak version 21.3. For more information, Click Here
From TimeTrak version 21.3.6, Customer Approval of Time Entries and Disbursements can now be actioned via the App.
This document covers the following:
Configuration and Permissions:
Customer Approvals must first be activated for this feature to be available. For further Configuration and Permissions, Click Here
In the Administration Console, against the App user’s Profile > Approval tab, the Customer setting must be enabled on along with Personal Approval. These settings activate the approval widget in the App as shown above.
Against the Customer Approver’s Profile, Can Approve Items must be enabled to allow the Customer to approve items.
In the App, under the approval widget, a list of jobs will appear. Tap on the Job to select.
By tapping on Select Approver the Customer approver can then be selected from the pick list.
The App Approval screen displays:
- Only Time and Disbursements which have been entered by, or assigned against, the user who is logged into the App.
- Time and Disbursements up to the current day/time.
- The quantity against the Disbursement. The rate can also be displayed by activating the Sell Price against the Customer Approver’s Profile.
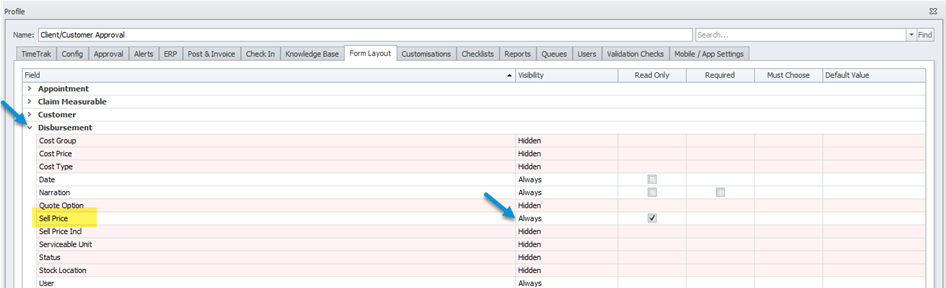
The Time Entry and Disbursement lines can be viewed by swiping left on the item. The View function is for the App user to easly edit and delete lines when required.
All items displaying are then ready for Approval.
Approval Options in the App
In the Administrator Console, Approval tab, Customer> Personal Approval provides two options in the App in which the Client can approve by, Requires Signature and/or Send Approval Request Via Email, this activates the following Approval Actions.
Approve (Requires Signature)
When the Approval Action < Approve option is selected, all items displaying will be approved and prompt the Customer for a signature.
In Professional, against the Time Entry Activities tab, this will show as a log item with the signature shown as an attachment.
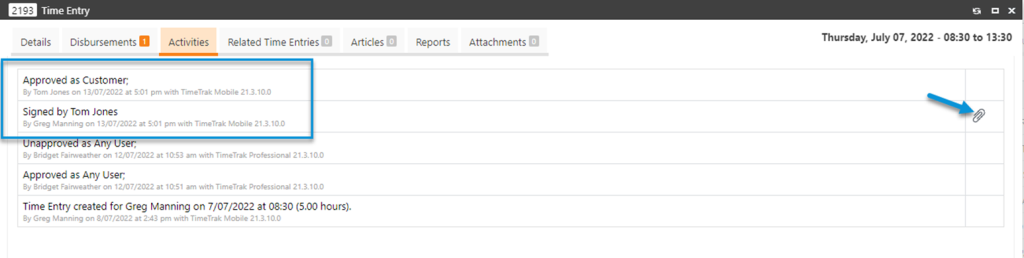
This also applies to Disbursements;
Send Email Request
When Send Email Request is selected, this will email the Customer with a link to an approval window. This allows more flexibility where the Customer can review and query lines as required.
For more information on sending approval requests to customers, Click Here
Back on the Approval By Job screen in the App, any emailed Approvals sent, but not yet approved by the Customer, will display with the Email and when this was sent
As soon as the Customer approves the lines, this will remove the Job from displaying on Approval By Job listing.
Adding Customer Approver Permissions
In Professional against the Job< Customer Access tab, customers that have a green clock have been given permission to approve Time or Disbursement lines for that Job.
Customers who have approval access on the Job will appear in the App on the Select Approver list to choose from.
By selecting the plus icon on the App Approval view, additional Customers can be added to the Select Approver listing. This will pop the Choose Existing User screen, here customers without current approval access (without a green clock) will display.
If the Customer approver does not exist to choose from either listing, a New Approver can be added as required. This will automatically add them with customer approval permissions on Save.
The Email address must be unique for each Customer approver.
Overdue Approvals in the App
When Show Overdue Approvals is activated against the App user’s Profile in the Administration Console, this will display on the Alerts Screen of the App.
All Alerts will pop when the app user logs into the App. This screen can be bypassed by clicking the Home icon.
Alerts can be accessed again using the top-left burger icon located on the Home screen.
The Alerts screen will also display any Approvals emailed but not yet approved by the Customer, with the Email and when this was sent.