Welcome to the second and last release of 2022, TimeTrak 22.2
Please browse through this document to find out more.
TimeTrak version 21.1 onwards has a new requirement for websites to be secure (https).
For a full list of requirements, please review below;
https://timetrak.co.nz/blog/category/timetrak-requirements-version-21-1-onwards/
Section 1 of this documentation relates to our new Allowance Feature.
Section 2 of this documentation relates to other new features.
Contents
SECTION 1
1. TimeTrak Allowance and Overtime Calculator feature
2. Allowance Frequency
3. Costing Allowances to Jobs
4. Allowances and Roster Classes
5. Ignore Job Allowance Calculations
6. Setting up Roster-based Allowance Rules
7. Job-Based Allowances
8. Using the Allowance Calculator
9. Allowance Calculation and Approvals interaction
10. Adding and Deleting existing Allowances, either calculated or added manually
11. Overtime Calculation
SECTION 2
12. Lead & Secondary Provider available in Professional Grids
13. Remove the old, unused Get Directions Feature
14. Add the ability to be able to enter a delivery address against a PO (other than Job address)
15. Add the ability to select different stock location & or branch when creating PO’s – Pro Only
16. Add Share ability directly from Knowledge Base Search
17. Knowledge base add ability to show or hide the votes functionality
18. Add the ability to rename select fields on an Serviceable Unit
19. Add Stock Group and Equipment to TimeTrak Customisation Field Names allowing these to be renamed
20. Update the Attachment Grid to be able to Group by Checklist for Related Items
21. Add new Link field to the details form against clients in TimeTrak
SECTION 1
1. TimeTrak Allowance and Overtime Calculator feature
In TimeTrak 22.2, we have added a new feature to assist in automatically calculating payroll allowances.
Allowances in TimeTrak are basically an enhanced disbursement, and all allowances belong to a Job and optionally a Time Entry.
Setting up and configuring specific allowances is done with the Disbursement and Allowance section of the Admin Console.
Various configuration options can be used in setting up allowances.
These features and options are explained below, but first, a little bit of theory on how allowances can be calculated to help with the understanding of the settings and how different customers may want to handle the allowances differently for their Job costing and payroll environments.
There are four main ways an allowance can end up on a Job within Time Entry.
- A field user adds their own allowances through the disbursements entry process in TimeTrak Mobile or APP. An example of this might be a Mileage allowance they are claiming for using their own vehicle.
- A Scheduler or Admin user assigns an Allowance to a Job through TimeTrak Professional by adding it to a Time Entry or a Job. An example of this might be a Payroll Admin adding an ‘Away from Home Allowance’ as they are readying the Time entries for Payroll.
- An Allowance can be attached to a ‘Roster an Allowance Rule’, meaning it is automatically calculated for users of that Roster. An example of this might be a tool allowance whereby technicians get a set amount for every hour they work.
- Lastly, an Allowance can belong to a Job, meaning it will automatically calculate when a Time Entry is created against that Job. This allowance can have a cost and sell rate that is also specific to that Job. This is required in some environments for things like Height and Site allowances that can be calculated based on the value of the building contract or how many floors the building is going to have.
2. Allowance Frequency
Allowances are also able to be assigned a frequency. We use this setting to determine how they calculate when the automatic Calculator builds the suggested allowances for the Payroll Period. The choices are:
- Hourly – calculates for every productive and non-billable for the day
- Daily – calculates once per day.
- Weekly – calculates once per week.
- Pay Period – calculates once per pay period (allows for one allowance per fortnight, for example)
3. Costing Allowances to Jobs
As mentioned above, all Allowances in TimeTrak need to be assigned to a Job.
There are some options with this, though, depending on the client’s requirements.
If an allowance is added directly to a Job, then it will belong to that Job and appear on the disbursements tab of that Job.
If an Allowance is coming from the Calculator, then there is the option to send it to a specific Job assigned to that User’s Roster. Some clients prefer this method and MAY NOT want the allowances going to the actual Job as they treat allowances as an overhead rather than a direct cost.
A further setting here can be used to determine if the allowance stays in TimeTrak or gets posted to the ERP Job during the posting process. In this case, the allowance is only for Payroll and won’t get added to a Job in the ERP system.
Default Allowance Job for the Roster:
Setting at the Allowance level to determine if it gets posted to Job costing or remains in TimeTrak.
4. Allowances and Roster Classes
There are some scenarios where an allowance will only apply to certain roster classes.
This is typically to do with the calculation of allowances for after-hours work, where the allowance may not apply, or a different allowance is required to cater for the Payroll requirements.
Sometimes this is relative to how Employer Superannuation is calculated for Australian Clients.
In the setup of your allowance, you can determine which Roster classes it will calculate for.
5. Ignore Job Allowance Calculations
This feature allows you to configure specific Labour codes where you may not want the hourly allowances to calculate. We have added this feature into Disbursements, as there is currently no other place to configure this easily within TimeTrak.
6. Setting up Roster-based Allowance Rules
This is done from the Roster Setup area within TimeTrak Professional when you are logged in with Global Admin rights.
When setting up an allowance, there are fields for a cost and sell price, this is used in environments where you want to make some margin on the allowance as it is applied to the Job, rather than just recover its cost.
For example, if you wish to retain some profit on, say, a Travel Allowance, then you may set the COST and SELL values at different rates.
7. Job-Based Allowances
Job-based Allowances are assigned at the Job level using the new Pricing Rules Tab on the Job.
There are three types of Pricing rules that you can configure on a Job:
- Labour Contract Pricing
- Disbursement Contract Pricing
- Allowance
Note: Labour and Disbursement Contract Pricing was introduced in release 22.1, for more detail on this see here
These pricing rules will activate and override any other pricing when you add an item to this Job with the appropriate stock code from the Rule.
You can re-use the same rules across multiple Jobs or create new ones specific to this Job.
Within the context of allowances, this typically caters for Job specific height and site allowances.
8. Using the Allowance Calculator
To enable the Calculator function, turn it on in the Profile for the Admin user in the Materials and Allowance Section of their Profile.
This will enable the Calculator Icon in the User Tool Tip in the workgroup you wish to run calculations for.
Allowance Calculation is designed to be run by workgroup, so the users you are calculating for, need to be in the workgroup for them to be visible.
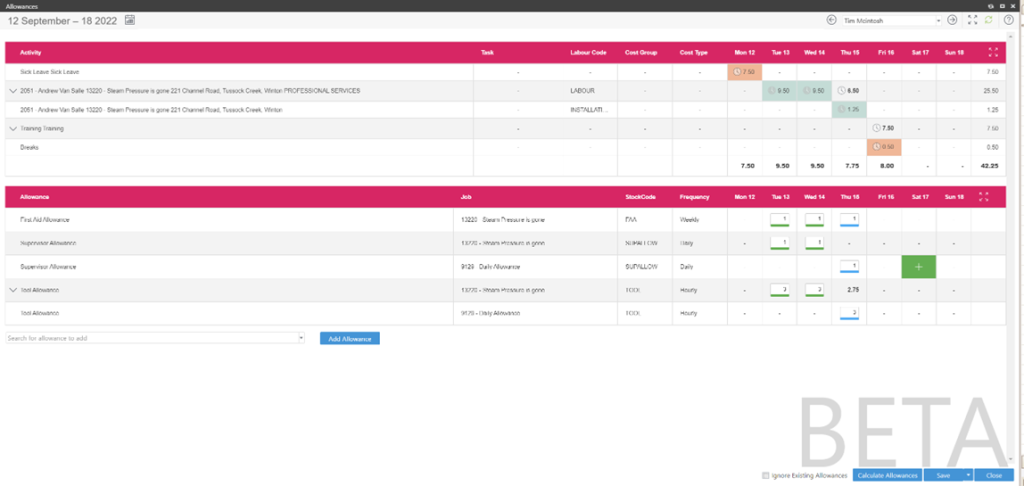
The allowance screen will show as above. It chooses the date range relative to the Payroll Period you have chosen. It gets this from the Global Payroll Settings in the Admin Console.
The top section is a summary of the time recorded for that user. A legend key is in the top right corner to assist with colour and icon identification.
A right-click “tooltip” is available in the Time Entry section to make relevant changes to time from this screen.
The bottom section represents the summary of allowances that were already previously added manually on the Allowance Calculator and is now calculating.
At this stage, the calculated allowances are not committed. This is a “proforma” view that you can amend and then commit by saving or saving and approving.
If you close this window without saving, nothing is committed, and the allowances will not show anywhere.
In the top right corner is the list of relevant users for the current workgroup we are running the Allowance Calculator for.
The allowance calculation grid is designed so that you can quickly change or add quantities if you wish to amend the calculated values.
You can also add “ad-hoc” allowances from here if the system has not calculated something you need, e.g., an “Away from Home” allowance.
9. Allowance Calculation and Approvals interaction
If you are using the Timesheet Approvals feature of TimeTrak, then Allowances can not be added or calculated to a fully approved Time Entry UNLESS the user has the Global Approval feature turned on in their Profile (this is as designed behaviour).
Fully Approved Time entries have a green clock icon;
If you are not a Global Approver, you may be able to un-approve, calculate Allowances and re-approve.
If the time was not fully approved before calculating allowances, then you have the option to calculate allowances and approve when you save the Allowances.
10. Adding and Deleting existing Allowances, either calculated or added manually
To add an additional allowance to the same type on a line, simply hover your mouse in the relevant cell, and the green ADD button will appear.
To remove an allowance from the allowance grid, use your CTRL Key and mouse click simultaneously.
11. Overtime Calculation
The Allowance feature also now comes with an Overtime Calculator that can be run at the same time, on the same screen.
This feature allows you to split time between the different Roster Classes you have configured.
This is typically Normal, Time & Half, and Double time, but may also include other permutations depending on the industry and business.
To get the Overtime Calculator to work correctly, you need to set the multiplier value beside each class in the Roster class setup. This is configured in the rosters area of TimeTrak Professional by a Global Administrator.
The exclamation mark in the total column for the day indicates that the total time recorded for the day is over the expected minimum for that user.
If you right-click anywhere on that day, you will get the menu option to run the overtime calculator.
This will pop a timeline window with the suggested split point to change to the next labour multiplier greater than 1.
You can accept the split or add the next split (say, moving from time & half to double time) by hitting the + button in the top right corner.
You can then vary the amounts in the value fields to create the desired split.
This then creates additional time entries with the associated labour codes.
SECTION 2
12. Lead & Secondary Provider available in Professional Grids
The ability to be able to add the Lead and Secondary Provider to the Jobs Grid was an earlier feature of TimeTrak. Further enhancements have been made to now allow the ability to be able to add the Lead and Secondary Provider to the Client Grid. Note this is available from our Professional website only.
This feature requires that Lead & Secondary Providers has been enabled as a Global Setting as per below;
And ‘Edit Providers’ has been enabled against the Users’ Profile from Config;
This then allows for the following columns to be selected from both the Job and Client Grids;
Job Grid;
Which displays the Lead Provider and Secondary Provider set against the Job/Sub Job;
Client Grid;
Which displays the Lead Provider and Secondary Provider set against the Client:
13. Remove the old, unused Get Directions Feature
Periodically we remove features that are no longer being used or, as in this case, there are alternative options that would be a better fit for the purpose.
In older versions of TimeTrak, a ‘Get Directions’ feature is available for users to get directions to a Client Site address. Although helpful, this doesn’t consider alternative addresses where the Job (multiple sites) could be located and only provides options to Email and/or Print the Directions.
Google Maps is a superior alternative that provides directional assistance that also considers real-time traffic conditions and route planning options and is appliable to any address, which can also be saved for future reference.
From version 22.2, this ‘Get Directions’ option has been removed and is no longer available from the TimeTrak Menu.
14. Add the ability to be able to enter a delivery address against a PO (other than Job address)
After feedback from our clients, we have now added Delivery Address fields against a Purchase Order to provide the option of the address being altered if required.
Previous behaviour automaticaly set the default delivery address as the customers address (or Job Address if populated), with no option to change this.
Often the goods on the Purchase Order are delivered to a building site or a depot. These addresses can now be updated and will pull through to the Purchase Order report.
By default when adding a PO this will default to the Jobs site address if it has one otherwise it will default to the users default stock location which is housed in the address fields of the stock location within your ERP system
In this example the job’s site address is displaying:
The Delivery Address fields can be updated manually to any address if required.
To further enhance this feature the following icons have been added to quickly updated the Delivery Address fields to one of the following:
And to quickly clear the content of the fields, we have added the Clear Address icon:

15. Add the ability to select different stock location & or branch when creating PO’s – Pro Only
From TimeTrak version 22.2 we have added the ability to select which stock location a purchase order is for.
Two new Profile Setting have been added to the TimeTrak Admin Console from Form Layout:
By default these are set to Read Only.
The Branch pulls through the Job’s Branch Location and the Location pulls through the Users Default Stock Location and are locked for editing:
If the Form Layout settings for Read Only are disabled:
This will allow the user to be able to select a different Branch and/or Stock Location;
16. Add Share ability directly from Knowledge Base Search
Previously when sharing a link to a Knowledge Base Article internally staff would need to open the article in order to access the icon which exposes the link.
From release 22.2, this icon has been added to the Knowledge Base search screen as per below to make this readily available.
To read more on our Knowledge Base Feature refer here. Included is this documentation is the original ‘Share an Article or Question Link’ instructions. This involves opening the Article, selecting Share, copying the link and then pasting:
17. Knowledge base add ability to show or hide the votes functionality
A new setting ‘Allow Voting’ has been added against Knowledge Base’s as below:
This setting is enabled by default (as per previous releases); however, it allows disabling voting against Knowledge Base Articles and Questions, as this is not applicable to many businesses.
In this example, Bridget created the Articles, and David is viewing them.
When enabled, David (the user) will be able to see the Votes and complete the Voting process against Bridget Knowledge Base article;
When disabled, neither option will display;
18. Add the ability to rename select fields on an Serviceable Unit
The following fields against a Serviceable Unit can now be renamed to be more applicable to your business:
This is completed against Customisation> Field Names in the TimeTrak Admin Console as per below:
The Field Names for the Singular, Plural, Past and Present of the Orignal Name can be changed. Simply click into the relating field and update;
Select OK to accept the change/s made.
Please note the requirement to complete a ‘Refresh’ before the changes will apply.
Note: This applys to any changes made within the Admin Console, a refresh will be required before these changes are applied.
Professional:

Mobile:
If this doesn’t work, clear cache.
App:
19. Add Stock Group and Equipment to TimeTrak Customisation Field Names allowing these to be renamed
Similar to item 17 above, we have now added the ability to be able to rename the ‘Stock Group’ and ‘Equipment’ Field Names.
This provided clients with the option of renaming ‘Equipment’ to ‘Plant’ for example, or ‘Stock Group’ to ‘Item Class’ which is reference our Advanced Sites use.
Located in the same location in the TimeTrak Admin Console (refer above), locate the field you want to rename:
Once updated remember to complete the refresh process as detailed in item 17.
The renaming of the Stock Group will apply to the recently added feature detailed here;
https://timetrak.co.nz/blog/category/timetrak-21-3-release-notes-whats-new/#stock-group-filter-added-to-stock-and-disbursement-search-screens-in-timetrak-mobile
Images or uploaded documents within a checklist (IE: photos taken) are related attachments to the completed checklist.
This was enhanced for Professional users in version 22.1.3, adding the ability to show related attachments and email multiple attachments from TimeTrak Professional. Read about this here.
In this latest release of TimeTrak, this has been enhanced again to group attachments by the checklist if Show Related Attachments is enabled (making the relationship between checklists and their attachments clearer visually).
The steps to take to set this up are as follows;
- Enable the Show Related Attachments if this hasn’t already been enabled;
- Ensure the Checklist Result column is displaying on the Attachment Grid. It should be there by default but if it isn’t showing, right-click on the column header (1) and select Column Chooser (2):
Drag the Checklist Results onto the Grid Header and release;
- Add Group Panel by right-clicking on the Grid Header and selecting Group Panel;
- Drag the Checklist Results column into the Group Panel and release;
- You can change the order of the grouped items. In this example, the attachments relating to the checklist entitled ‘Images of vehicle past annual service’ are displayed first;
To change the order, select the up/down arrow against the Checklist Result:
In this release we have included a new URL field against clients.
This field will be hidden by default but can be enabled against profiles as per below:
Once enabled a URL field can be seen on the client form as per below with a text box that can be populated with a website URL.
Clicking the web icon beside the text box will open the website URL in a new tab within your browser.
This could be used to house the clients website address as per below example:
Or a client folder within an internal SharePoint website to make accessing client data within SharePoint easy via TimeTrak.