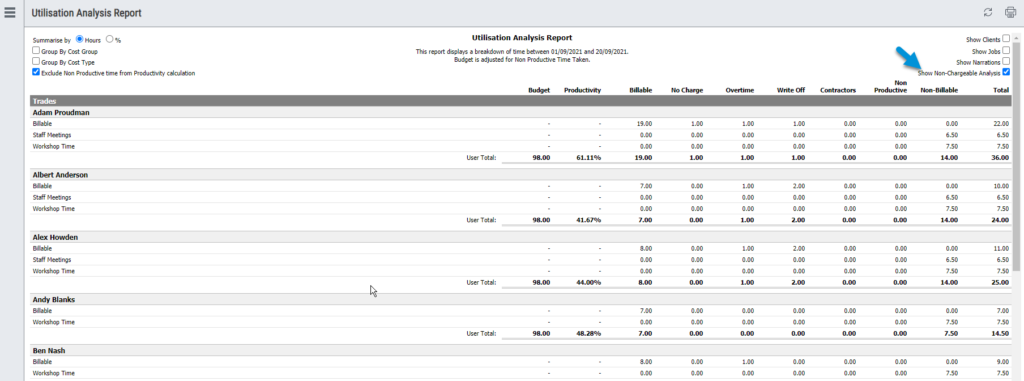Utilisation Analysis Report
Report Parameters:
- Group: All groups (the logged in user has access to) or select one group.
- Users: All users from the selected group(s) or select one user.
- Date Range: Quick selection to default the Start Date and End Date.
- Start Date: Date you would like to run the report from.
- End Date: Date you would like to run the report until.
This is a legacy report written into the TimeTrak website and is unable to be adjusted.
This report is very similar to the Productivity Report, productivity is based on “budgeted” productive hours specified against the user’s roster in TimeTrak and the total amount of hours recorded for the date specified.
For a full overview of Productivity calculations in TimeTrak please see here: https://timetrak.co.nz/blog/category/productivity-calculations/
Like the Productivity report, this report is based on hours displaying the totals per user and billable status.
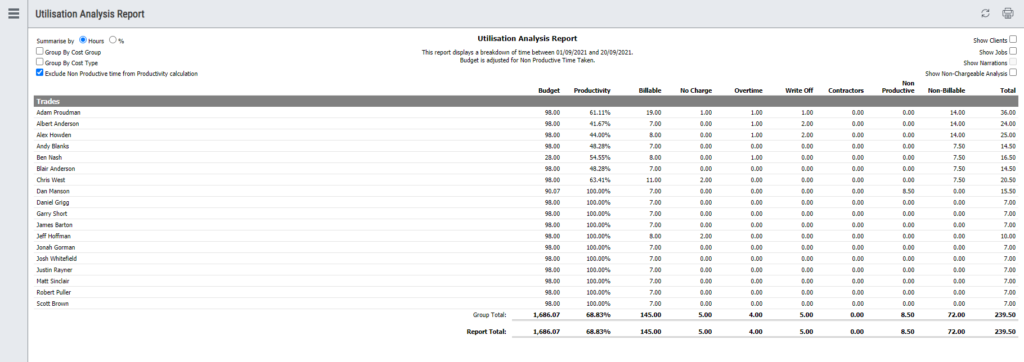
However, this report has “Exclude Non Productive time from Productivity calculation” enabled by default which removes Non Productive time from the calculation which may cause the productivity percentage figure to be different from the productivity report if your site has “Include in Productivity Calculation” enabled against some or all of the Non Productive time analysis codes as per below:
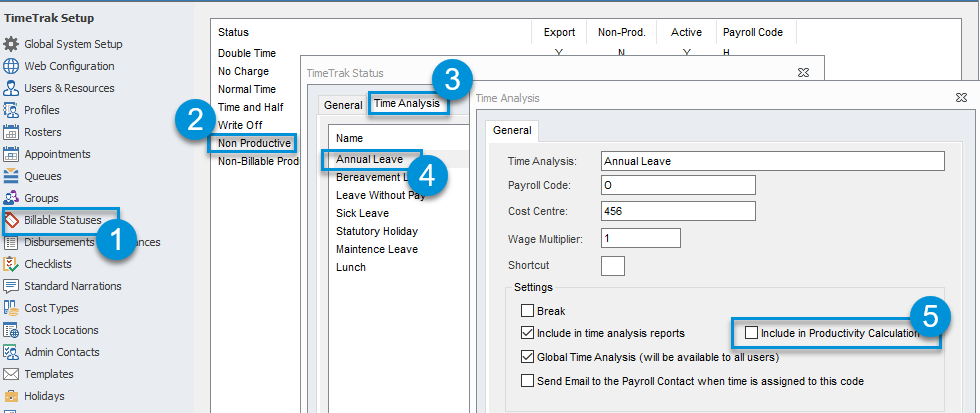
At the top of the report there is additional tick box options:
- Summarise by %: As per below, this will convert the hours into percentages for review.
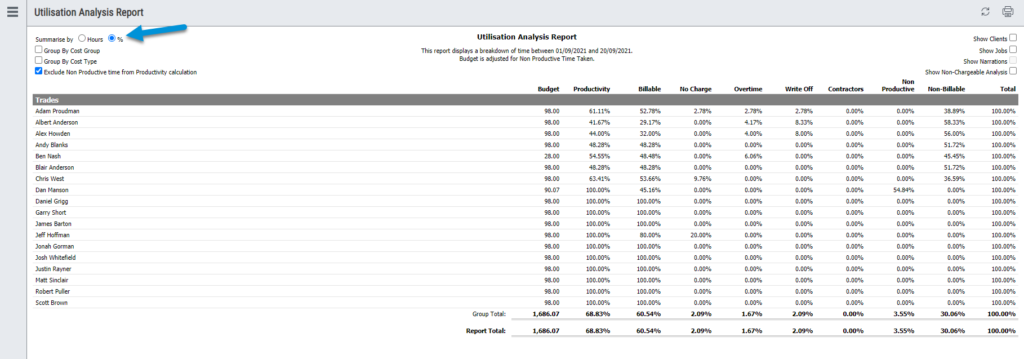
- Group By Cost Group: When enabled the time entries against each user are grouped by the cost group specified on the time entry.
- Group By Cost Type: When enabled the time entries against each user are grouped by the cost type specified on the time entry.
- Show Clients: When enabled the time entries against each user are grouped by the client specified on the time entry.
- Show Jobs: When enabled the time entries against each user are grouped by the job specified on the time entry.
- Show Narrations: This can only be enabled when Show Clients or Show Jobs is also enabled. When enabled the narration against each time entry is also displayed.
- Show Non-Chargeable Analysis: When enabled this shows the totals per Non-Billable and Non Productive time analysis codes also.