TimeTrak 22.1 Release Notes – What’s New
July 29, 2022 General,Release Notes,
Welcome to the first release of 2022, TimeTrak 22.1
Please browse through this document to find out more.
TimeTrak version 21.1 onwards has a new requirement for websites to be secure (https).
For a full list of requirements, please review below;
https://timetrak.co.nz/blog/category/technical/timetrak-requirements-version-21.1-onwards
Table of Contents
1. TimeTrak Professional Performance enhancements to Calendar
2. Ability to Add Attachments to Appointments and Time Entries in Professional and the TimeTrak APP
3. Task Activities renamed to Task Logs and Activities Added
4. Email Enhancements in TimeTrak Professional
- New Email icon on Clients, Jobs and Tasks
- Send Me Copy
- Select Recipients
- Email Notification Templates
- Email Custom Reports from Professional
- Emails Page to review emails sent via TimeTrak
5. External File Access (Shareable link to attachments within TimeTrak
6. Enable Suppliers External Attachment Link
7. Enable TimeTrak Support Password
8. Ability to disable end users from refreshing test environment
10. Enhancements to Restrict Labour functionality
11. Removal of Job Contract Rate and replaced with Pricing Rules
12. EPR Tab on TimeTrak Profile separated
13. Knowledgebase categories column added in related articles tab
14. Disbursement Activities Log in Professional
15. Add multiple attachments in TimeTrak Mobile
1. TimeTrak Professional Performance enhancements to Calendar
With the release of version 22.1 there has been a large amount of work done on the performance of the TimeTrak Professional calendar to improve the speed.
Clients with a lot of staff/ equipment will get the most benefit from these changes allowing the calendar to load a lot quicker and display a lot more data on screen.
2. Ability to Add Attachments to Appointments and Time Entries in Professional and the TimeTrak APP
The ability to add Attachments to Appointments was introduced in the TimeTrak APP from version 21.3.10: https://timetrak.co.nz/blog/category/add-attachments-to-time-entries-and-appointments-in-the-app/
From release 22.1, this has now been enhanced for users who have the profile permissions Show Attachments and Add Attachments as per below:
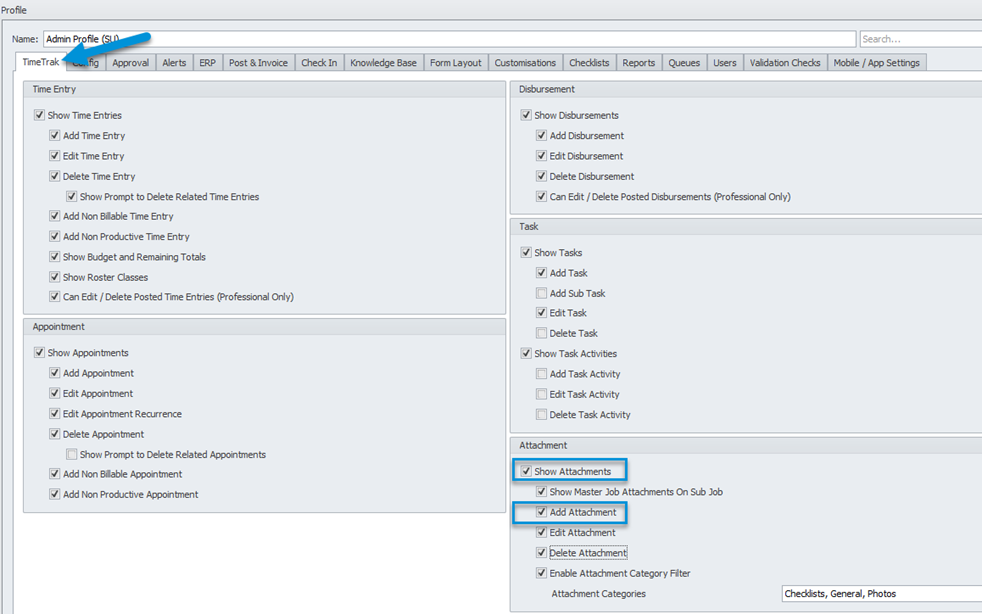
As per below, with these profile permissions enabled, users can now see an attachments tab against both new and existing appointments and time entries.
Users can then browse to select items to attach or drag and drop attachments (click here for more information on this)
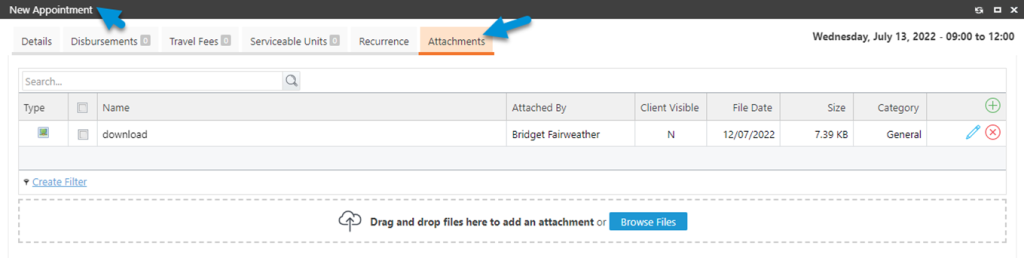
Any appointments or time entries with attachments will display in the professional calendar with a paper clip icon in the bottom right-hand corner to identify that the item has attachments against it.
There is also the option to right-click and select attachments as per below, which will open the time entry or appointment on the attachments tab to add or review attachments easily:
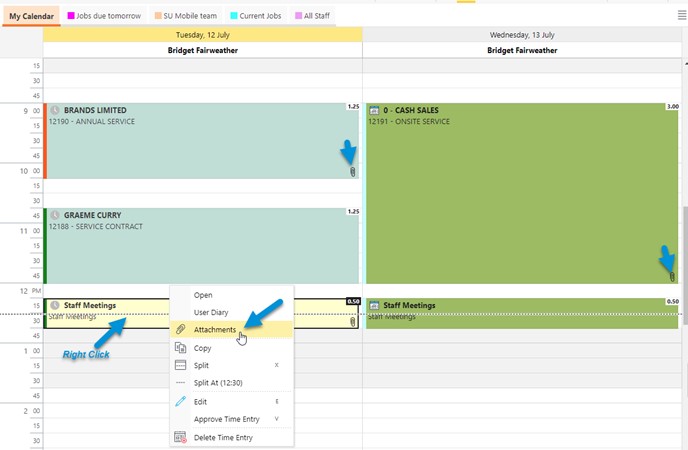
The ability to add attachments to new and existing appointments is great for clients who need to attach items such as flight details or course/ training information to a user’s appointment so they can access it easily on the day both in the office and out in the field.
Attachments against appointments flow through to the time entry when the appointment is converted.
Note: Attachments against appointments and time entries do not flow through to the job/task attachments the time entry is for.
The paper clip icon to indicate entries have attachments also flows through to the TimeTrak APP as per below.
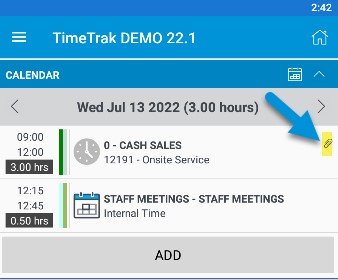
Note: This feature is not available in TimeTrak Mobile
3. Task Activities renamed to Task Logs and Activities Added
In Previous versions of TimeTrak, Tasks had an Activities tab which was in a different format to other activity tabs in TimeTrak, such as Time Entries Activities, for example.
From release 22.1, Task Activities have been renamed to Task Logs to be more in line with the functionality they provide.
The profile settings that control the task logs have also been renamed and can be found below:
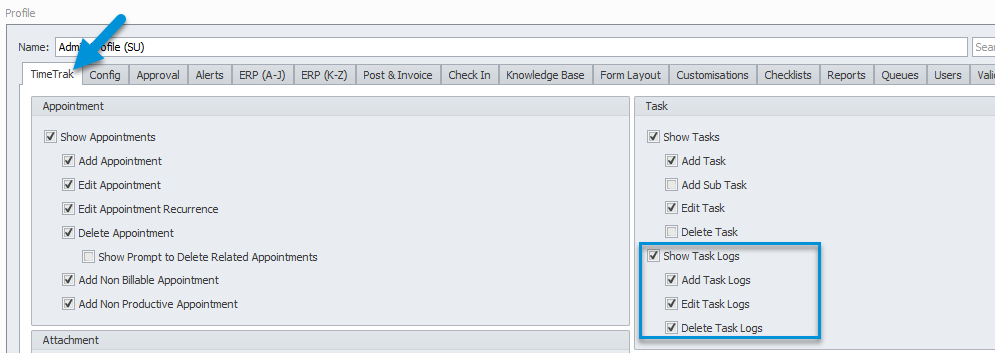
The same functionality is available, just with a new name:
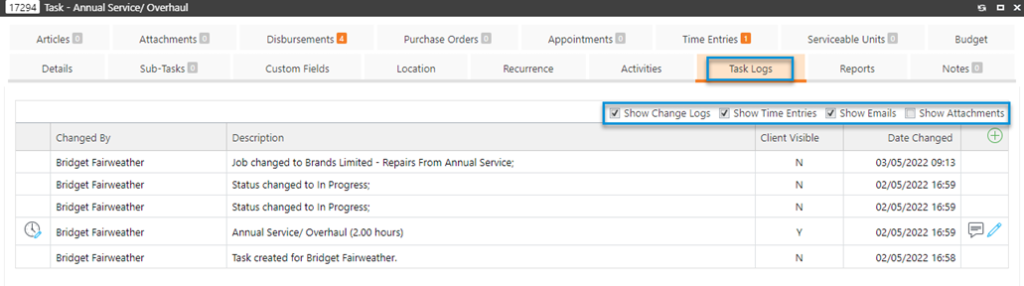
A new Task Activities tab has been added from release 22.1. This is in the same format as other Activities tabs within TimeTrak and contains details of actions completed to be used as a audit trail if required.
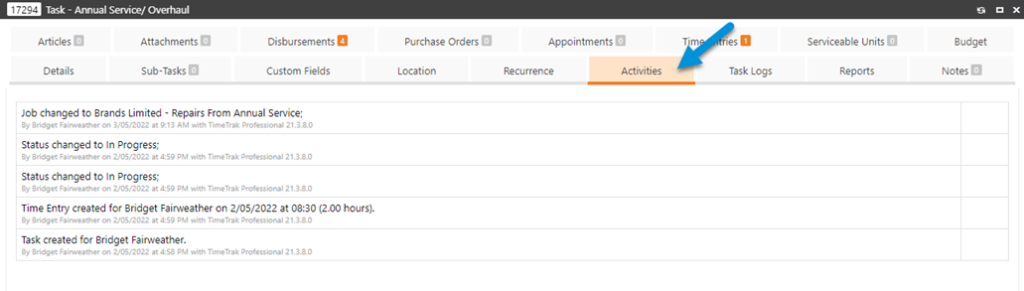
4. Email Enhancements in TimeTrak Professional
There have been some great email enhancements within TimeTrak Professional in this release.
In previous versions of TimeTrak, where email icons for clients and staff’s email addresses were displayed on Clients Jobs and Tasks, it would open an email in your default email application on your computer with the email address populated.
New Email icon on Clients, Jobs and Tasks
From version 22.1, a new email icon has been added to Client, Job, and Task forms in the bottom left-hand corner as per below:
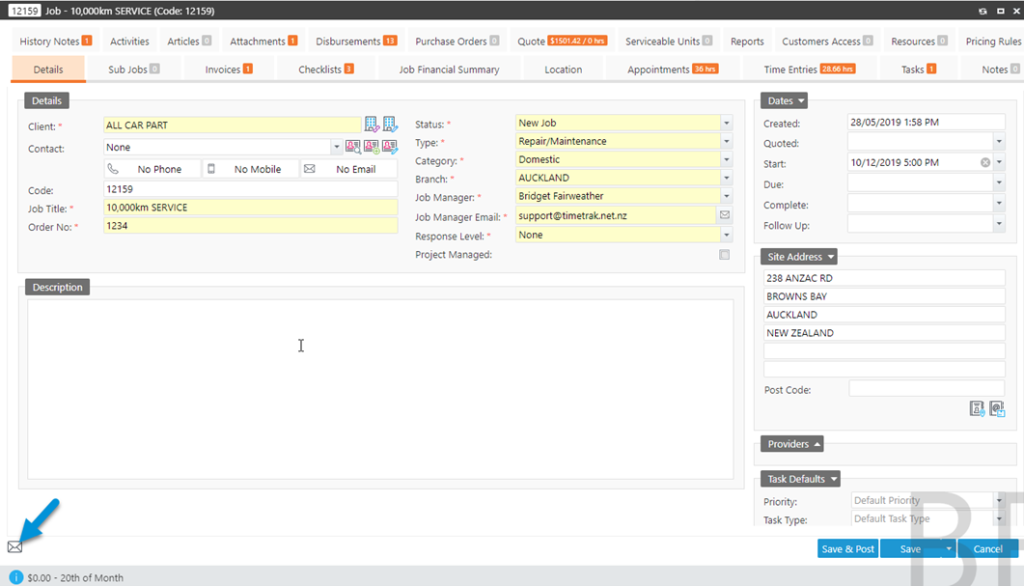
A new email window will pop within TimeTrak Professional as per below:
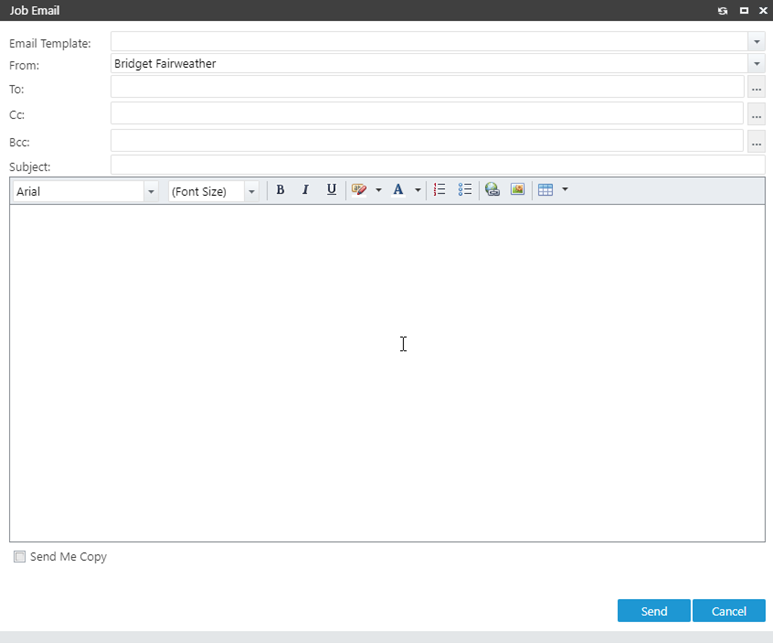
Contacts against clients, jobs, and tasks where the email address is displayed can also be selected to pop the new email screen with the ‘to’ email address already populated as per below:
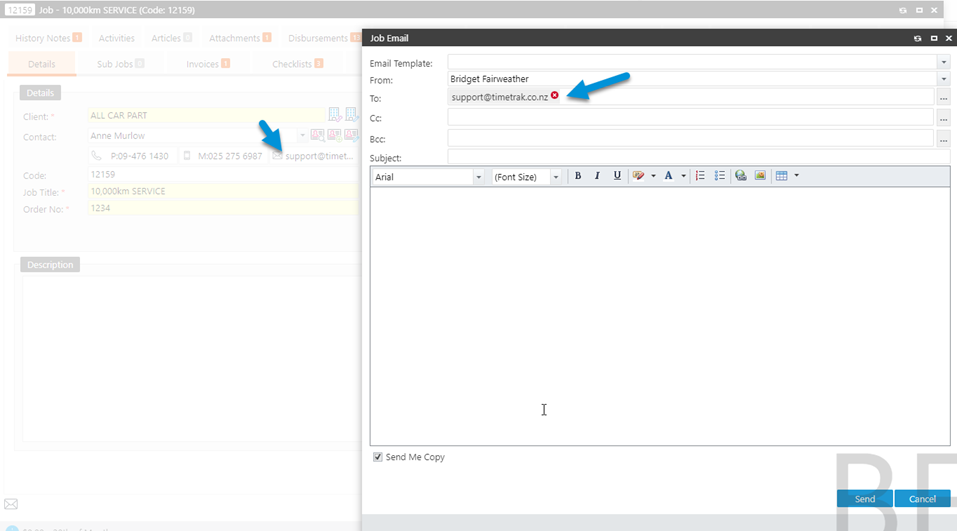
Send Me Copy
Because all Emails are sent via SMTP settings, emails sent do not display in user’s sent items.
There is a new “Send me a Copy” option. When ticked, the email will be sent to the logged-in users email address (against their TimeTrak user) in order for them to have a record of the email sent.
This setting is cached to the browser, so it does not need to be enabled every time you send an email if you always wish to have a copy.
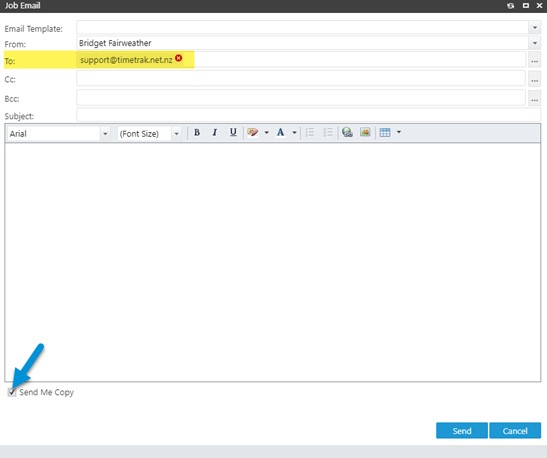
Select Recipients
Often emails need to be sent to multiple people.
To enhance emailing within TimeTrak, when selecting the ellipsis button beside the To, Cc and Bcc fields as per below:
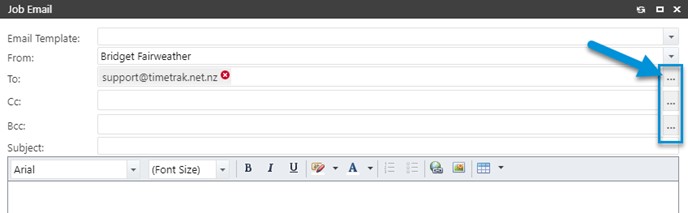
A new select Recipients box will open;
- If Emailing from a job the top option will be Job Manager
- If Emailing from a client the top option will be Client Email
- If Emailing from a task the top option will be who the task is assigned to
A Client Contacts tab will display all the contacts assigned to the associated account (along with their email address), which can be selected.
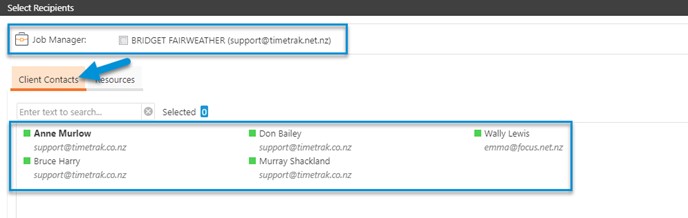
A Resources tab will also display all the TimeTrak resources the logged-in user has access to (along with their email address) which can be selected as well:
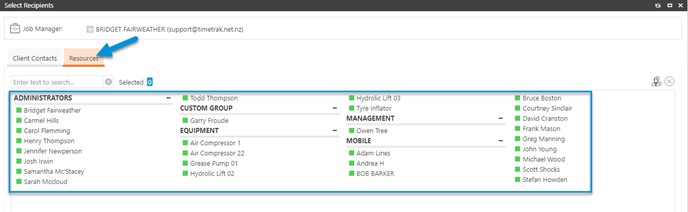
Your selection will populate the Recipients list at the bottom of the screen as per below. Once you have finished your selection, click the select button.
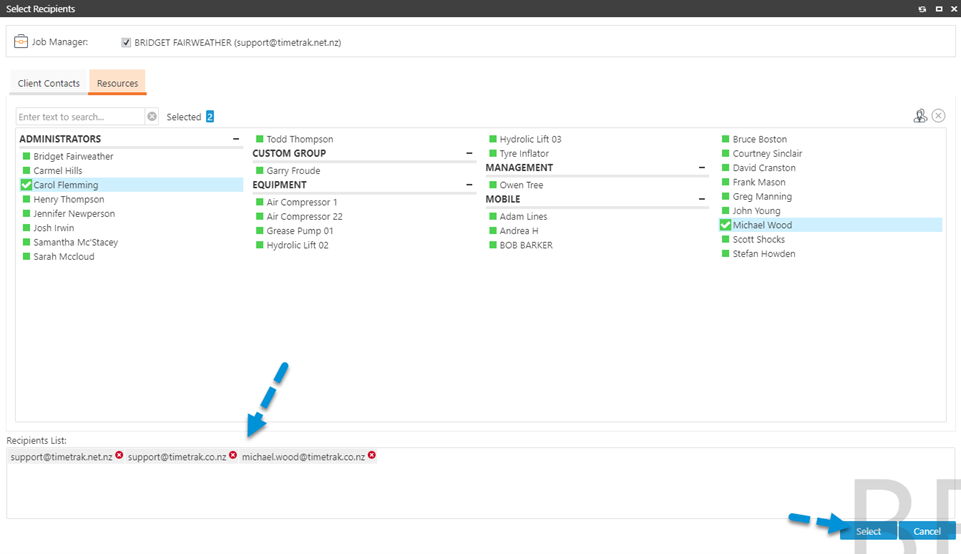
Your list will then be populated into the selected field.
As per the previous version, the fields can be selected to show a drop-down of TimeTrak users, or you can manually type an email address into any of these fields.
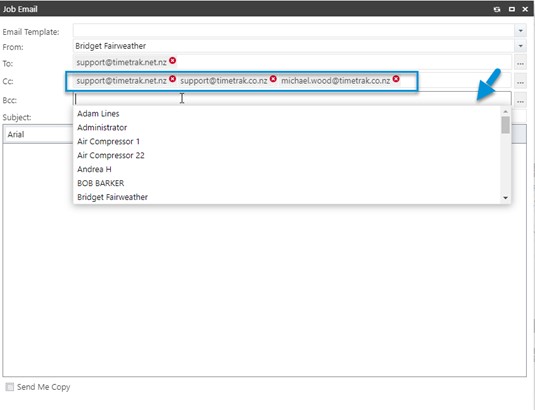
Email Notification Templates
Additional grouping and ability to filter by custom email templates
In this release the templates section within the Admin Console has also been enhanced similar to changes made to the Reports section in 21.3.
Additional grouping has been added to to the Templates section within the admin console with the ability to collapse by group.
Standard system email templates have a white icon beside them.
Custom email templates that have been created have a blue icon beside them as per below:
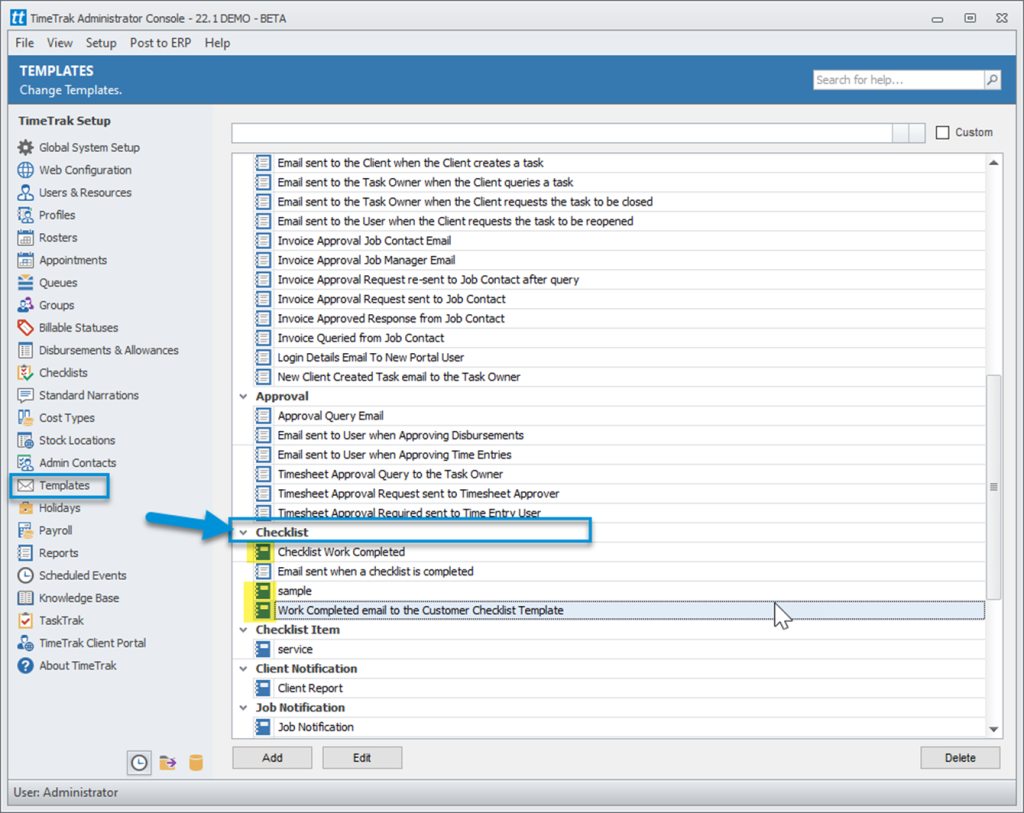
There is also the ability to filter by custom email templates to only show custom templates (templates that are not “default” in TimeTrak).
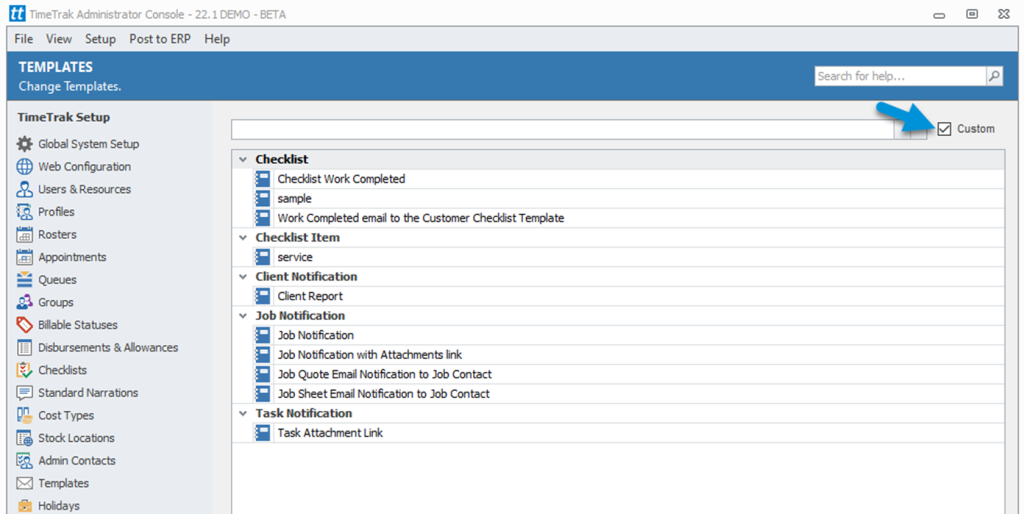
New Email Notification Templates
In this release, there is the ability to set up Email Notification templates for Clients, Jobs and Tasks.
These email templates can be set up in the TimeTrak Administrator Console as per below:
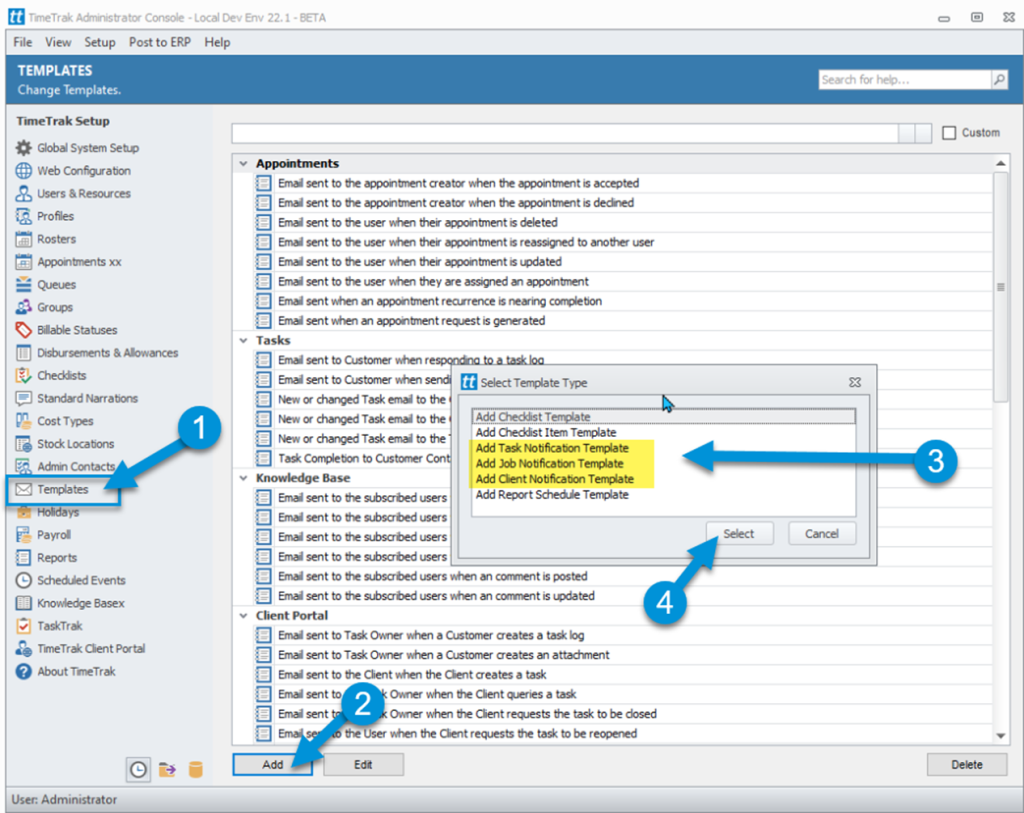
Once the email template is set up, click OK to save.
Email Notification templates are custom and can be located in the TimeTrak Administrator Console> Templates> tick on the “custom” tick box, which filters email templates, so only custom templates are displayed as per below:
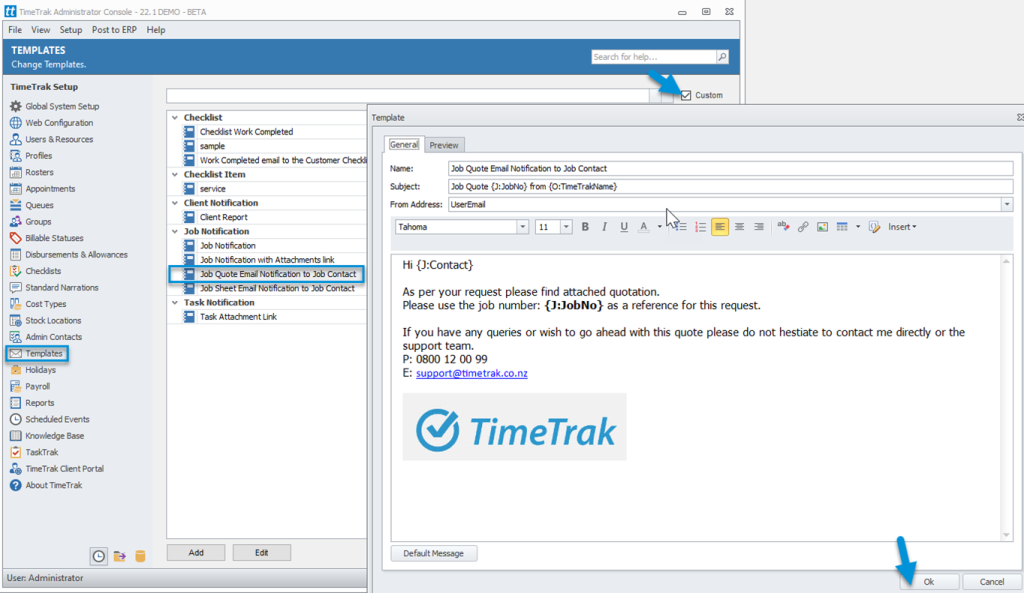
When there are Email Notification Templates set up, within the new Email screen, these can be selected from the Email template drop down depending on where you are raising an email from will depend on the templates that display (Jobs display Job Email notifications, for example).
Once selected, this will populate the email with details from the template, which can be added to and amended as required.
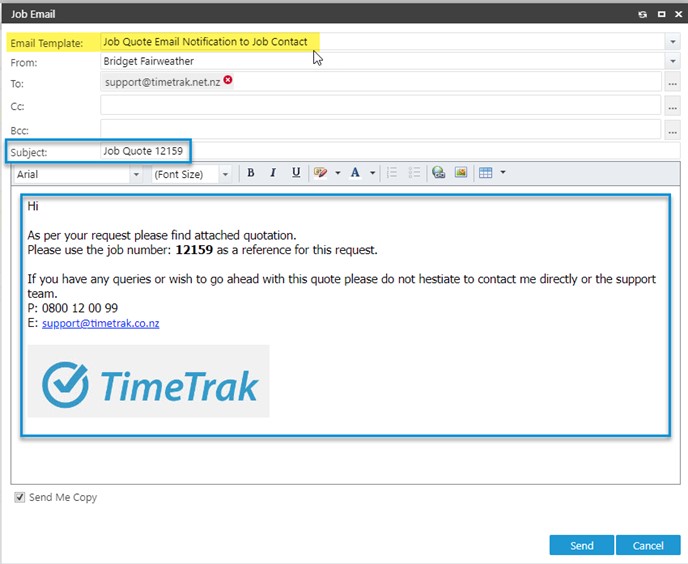
Emails sent populate the Job and Task Activities
When emails are sent via this method from a job, the job Activities are updated with the name of the template sent (If no template is used, “Bulk Email” will be specified), who sent the email, and when as per below:

The email icon can be selected to see details of what email addresses it was sent to.
Selecting the subject will expand the email details on screen to review also.
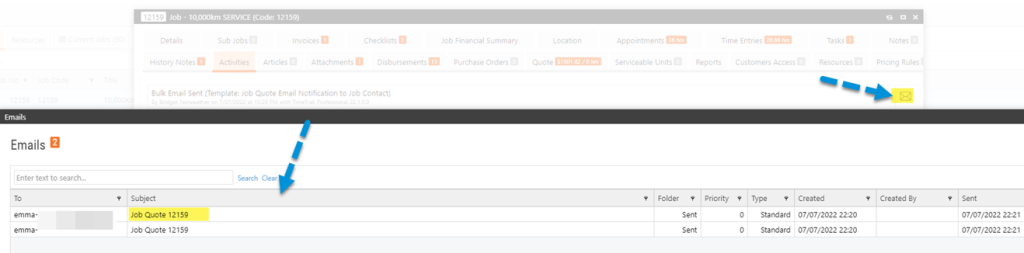
The same applies to Tasks, where emails sent can be seen via the new Activities tab as per the below example:
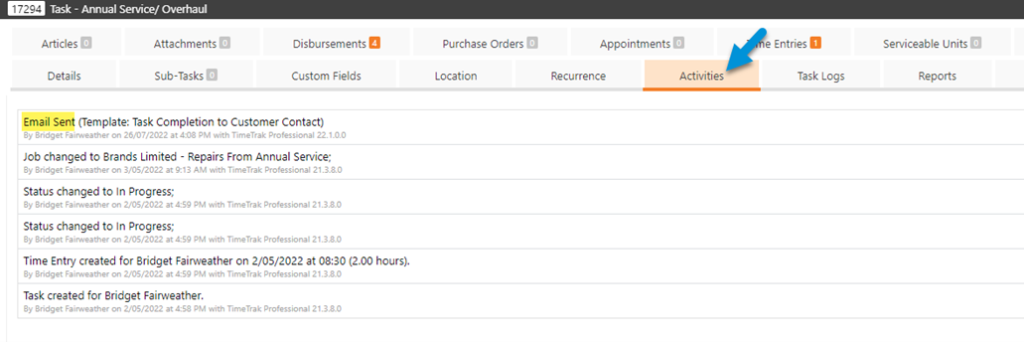
Email Custom Reports from Professional
Reports from the built-in report designer (not legacy reports built into the TimeTrak website)
Can now be emailed via the new Send Via Email icon as per below:
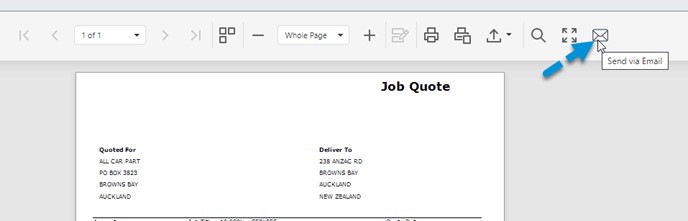
On selection of the Send via Email icon the new Email window will pop where a an email template can be selected as per below and the name of the attachment being sent can be seen in the Attachments section at the bottom of the form as per below:
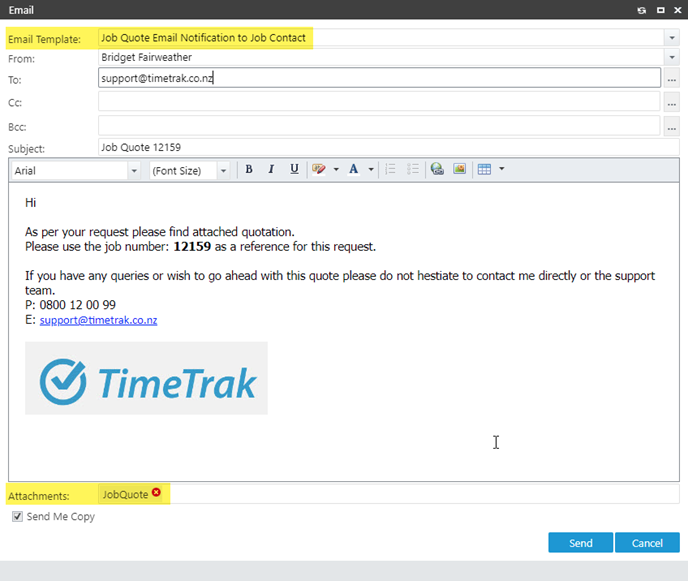
If the report is a job report which is run directly from the job within TimeTrak professional (IE: has JobId as the parameter), the job activities log will be updated with details that an email was sent as per below.
Note: The attachment icon indicates that the email was sent with an attachment
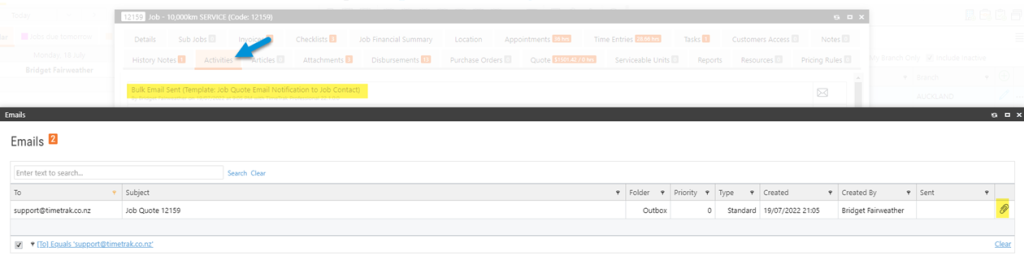
The same behaviour applies for Tasks, If the report is a task report which is run directly from the task within TimeTrak professional (IE: has TaskId as the parameter), the new task activities tab will be updated with details that an email was sent.
Attachments emailed are saved to the TimeTrak Attachment location as temporary attachments.
These are then deleted to save room on the server via the “Clean up” system scheduled event after 30 days to prevent additional file storage not required.
All standard available TimeTrak reports are located on the TimeTrak website as per below and detail whether they have been designed in the built in report designer (meaning they can be emailed) or not. https://timetrak.co.nz/reports/
Emails Page to review emails sent via TimeTrak
With the improvements of emails via TimeTrak Professional, global administrators can now access emails sent via TimeTrak in a new Emails page within TimeTrak Professional as per below:
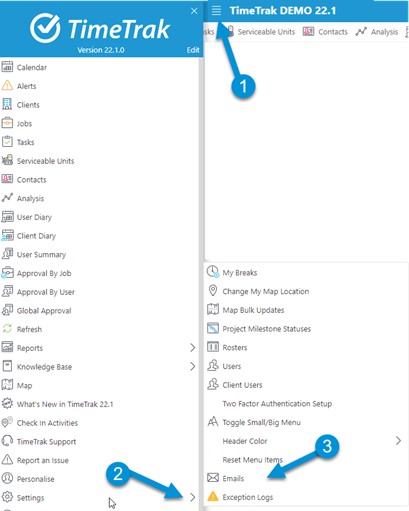
This will load an emails tab in your browser displaying emails that have been sent by and the status of the email (whether it was sent successfully or not), and what time it was sent as per below:

5. External File Access (Shareable link to attachments within TimeTrak)
Attachment categories and the ability to add custom categories were introduced in TimeTrak version 4.0 as per below:
https://timetrak.co.nz/blog/category/whats-new-timetrak-4-0/#Attachment-Categories
This was then enhanced from version 21.1, allowing the ability to filter the attachment categories available at the profile level as well as the ability to update multiple attachments to a different category at once as per below:
https://timetrak.co.nz/blog/category/timetrak-21-1-release-notes-whats-new/#Ability-to-restrict-attachment-access-based-on-attachment-categories
From release 22.1, specified attachment categories can be made available externally by enabling “Enable External File Access” within the TimeTrak Administrator Console as per below:
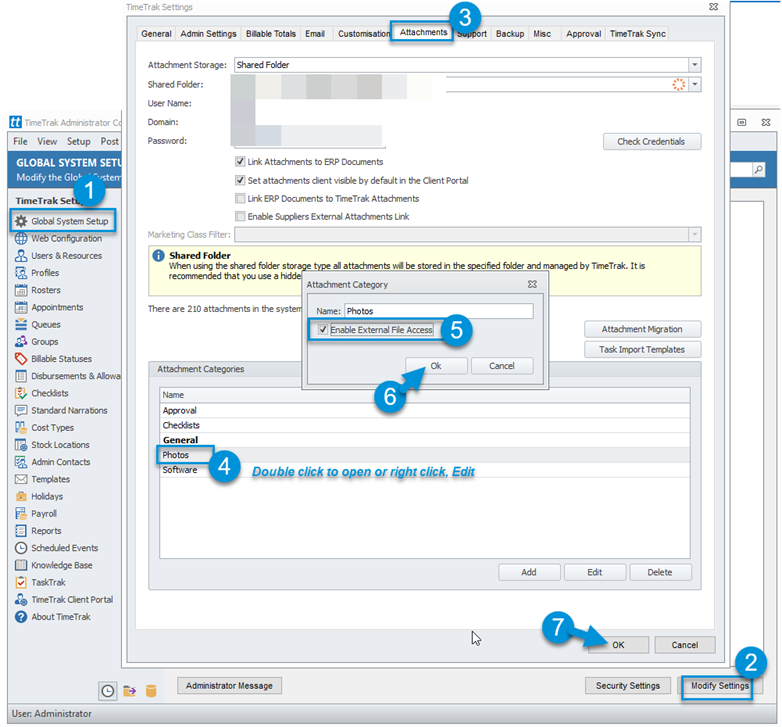
With this enabled, attachments against specified attachment categories will display the below icon in TimeTrak Professional Attachment grids to indicate that they can be accessed externally.
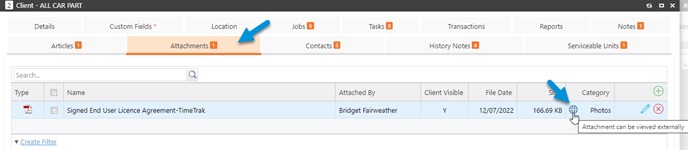
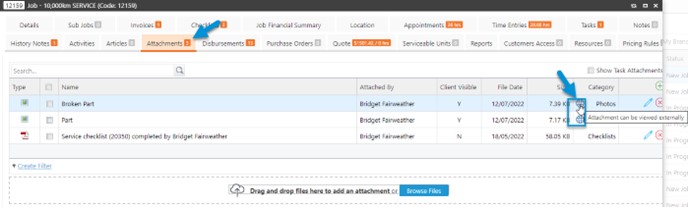
As per point Email Notification Templates, an email template can be set up with a link to External Accessible Attachments for Clients, Jobs and Tasks as per the below example for job attachments:
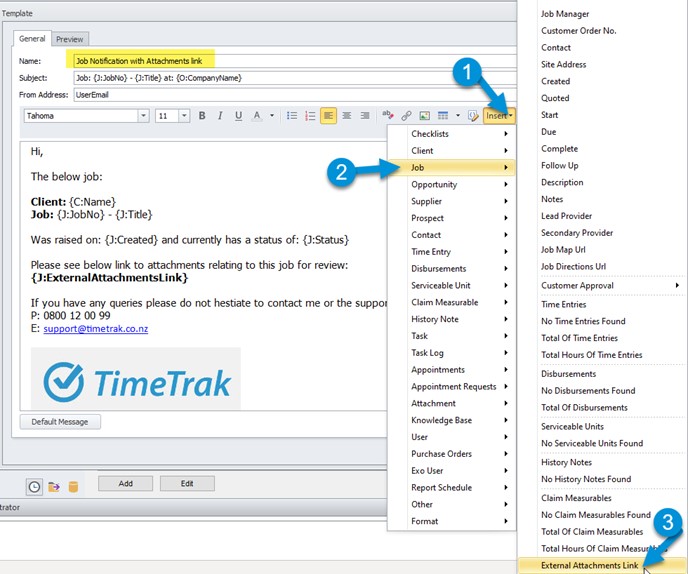
Note: You will need to mark the External Attachments link as a url in order for this to be a clickable link from an email.
To do this, highlight the text, select the link icon and update the “Target Frame” to New Window and enter the External Attachment link into the address as per below:
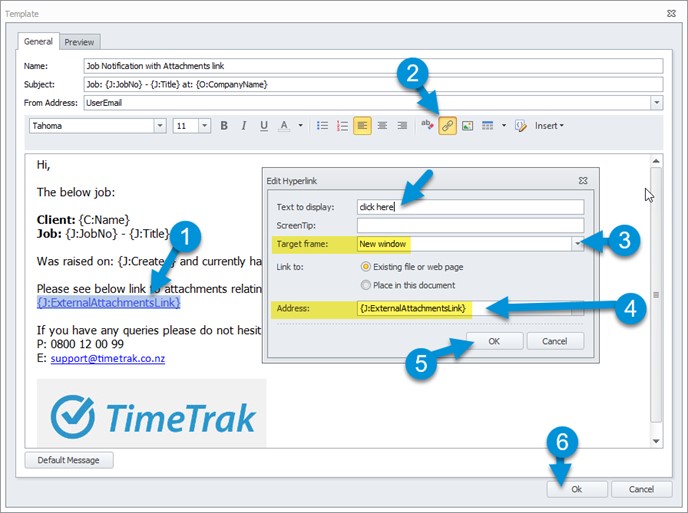
Note: You can also update the “Text that displays” within the email to be “click here” as per the above example instead of the full URL being displayed.
Users can then select to email from a job and select the appliable email template, which will load the email template with a link to the job’s attachments.
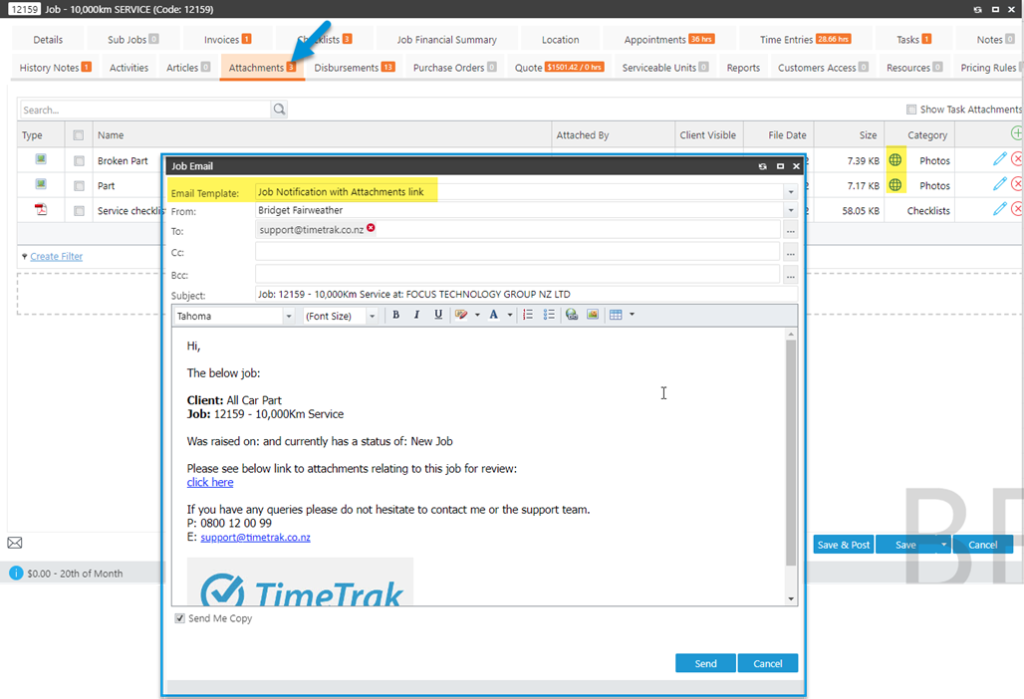
On clicking send an activity of the email being sent is added to the job activity, and the user(s) will receive an email as per below:
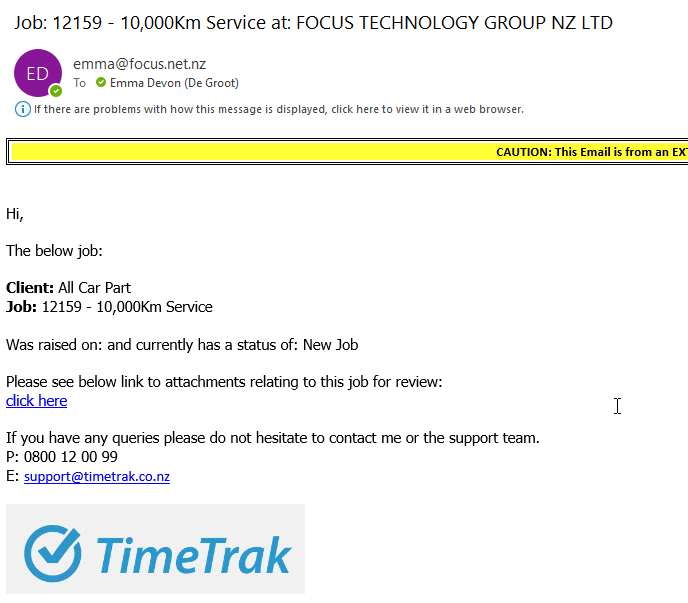
Once users receive this email, they can click the link as many times as they like, which will allow them access to all job attachments assigned to a category that has “Enable External File Access”.
This provides the ability to remove the attachment category from a file you no longer wish to be available externally.
Note: The same is applicable for Client and Task depending on where the email was sent from and which External Access attachment link was included in the email template sent.
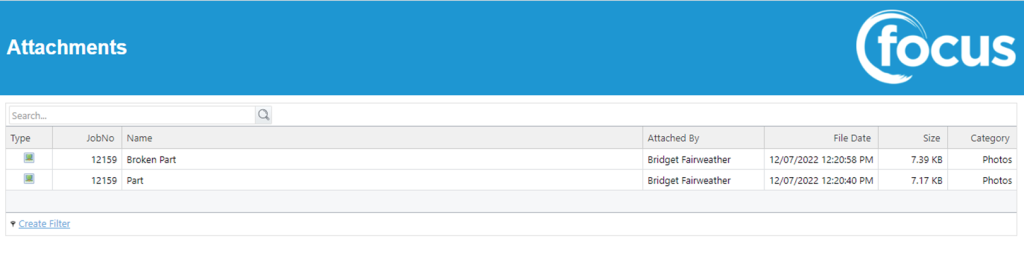
The company logo that displays in the top right hand corner and background colour of the attachments website comes from the TimeTrak Admin Console Global System setup as per below, providing the ability to display your company logo/colour.
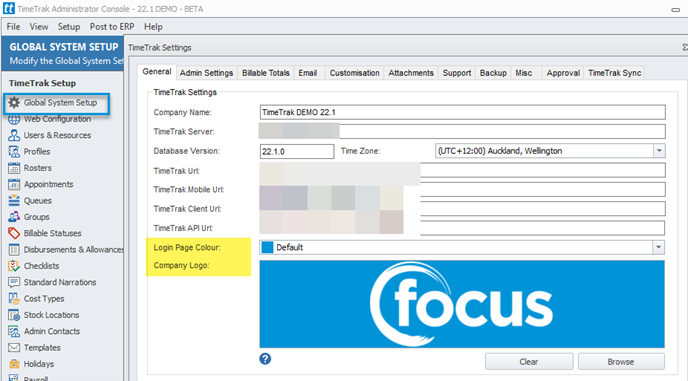
6. Enable Suppliers External Attachment Link
In some environments, there may be a need to email an external attachment link to suppliers.
A working example of this may be job plans where you would like to email these to one or multiple suppliers and request a quote for the materials.
To enable this functionality, within the TimeTrak administrator console> global settings> Attachments as per below, you will need to enable “Enable Suppliers External Attachments Link” as per below, then specify the marketing class filter of supplier’s email addresses you wish to be available in this selection.
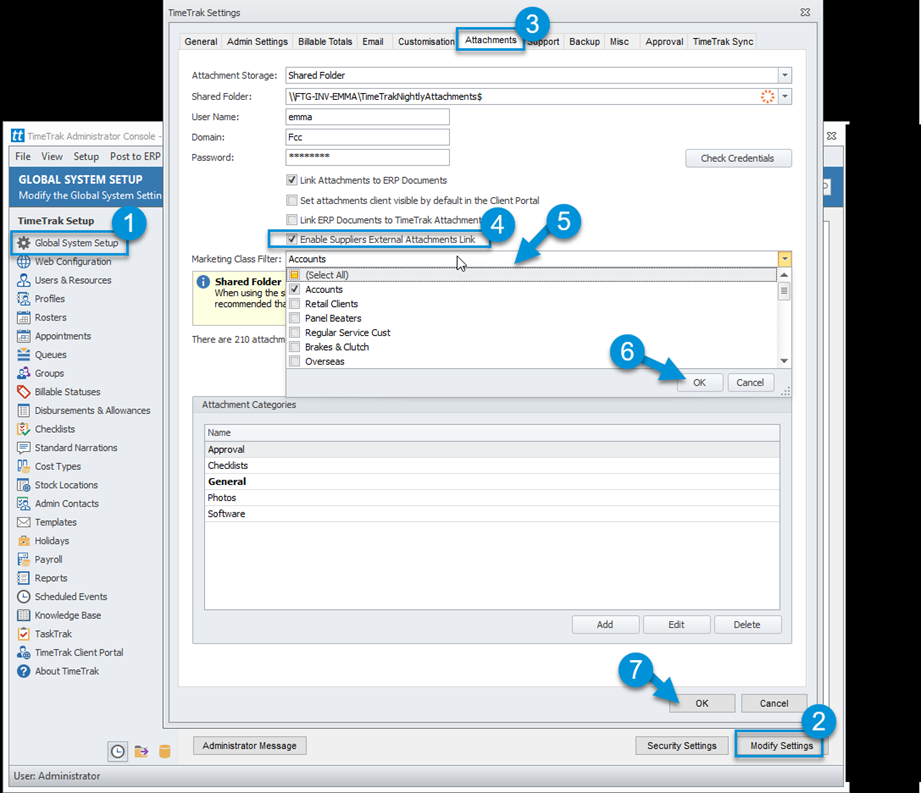
Once enabled, a new Suppliers tab will be available on the “Select Recipients” form when selecting to email via a job, task or client. There will be an additional tab “Suppliers” as per below:
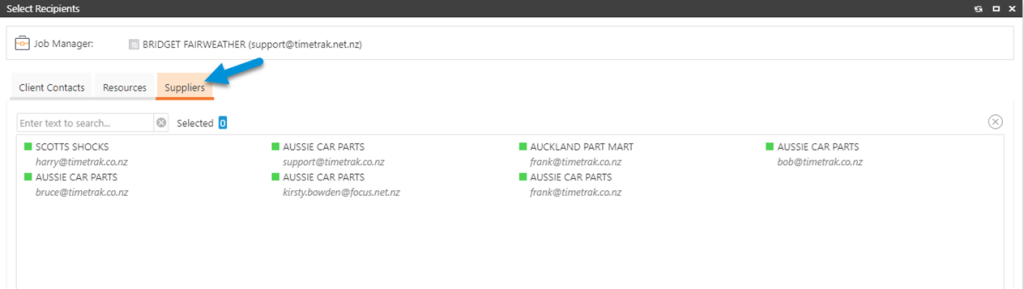
On selection of this tab, only supplier contacts (contacts associated to MYOB EXO creditor accounts) who have the specified marketing class enabled against their contact will be displayed with their supplier account and email address as per below example:
Contact: Eric Gray
Assigned to Supplier: AUSSIE CAR PARTS
Specified marketing class “Accounts” enabled as per below:
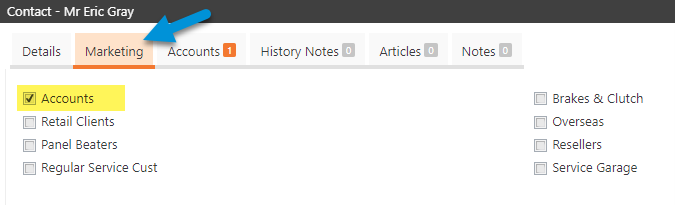
In the suppliers tab the creditor account and email address from the contact is displayed and can be selected in order to populate the reciptent list and send an email using an email template as per Email Notification Templates.
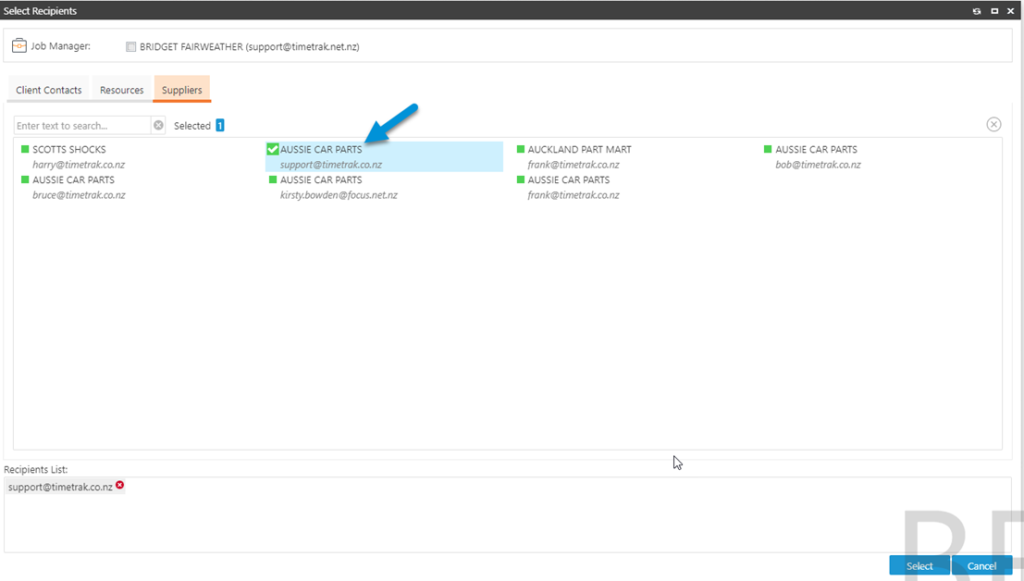
7. Enable TimeTrak Support Password
In order for super users within an organisation to provide support internally, in previous versions of TimeTrak, the admin password was provided, allowing users to login as other staff to replicate issues or see what they can see without knowing their password by entering a $ after the user’s login Id and using the admin password as the password.
This can cause issues in instances where these users log in to the TimeTrak administrator console as “admin” which will prompt a database update (if logging into a future version of the admin console)
A database update should only be completed by the TimeTrak support team when no users are logged into TimeTrak or the ERP system TimeTrak is connected to.
To prevent users accidently completing an upgrade from version 22.1, the admin password will not be provided.
Instead, “Enable Support Password” located in the TimeTrak Administrator Console under security settings as per below can be enabled, and a support password can be set/ updated by all users who have global admin access.
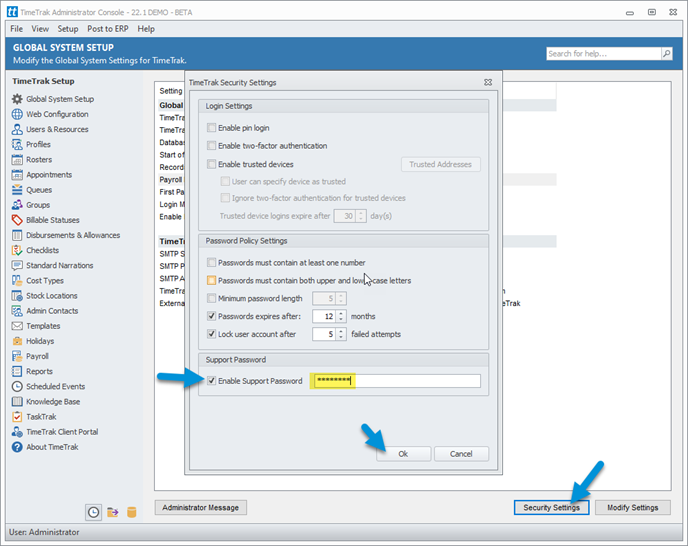
This provides the ability for super users to still login as other users to provide support without any risk associated like there is with the admin credentials.
Note: When logging in as another user using the “Support password” the users alerts will be bypassed.
8. Ability to disable end users from refreshing test environment
The ability to refresh a test environment of TimeTrak was introduced in version 19.1.
In this release the refresh wizard has been disabled for end users as a TimeTrak support consultant should configure this to ensure the test environment is mapped to the correct databases and websites.
There is also the added ability to disable the Refresh Test Environment function for end users in instances where the test environment has had an upgrade and refreshing this would require the upgrade to be completed again.
For more information on the refresh test environment function in TimeTrak click here
9. Remove prompt on changing appointment status and category in professional when only one is selected and there are no related items
Previously when right clicking a single appointment in TimeTrak Professional to update the appointments status and or category as per below:
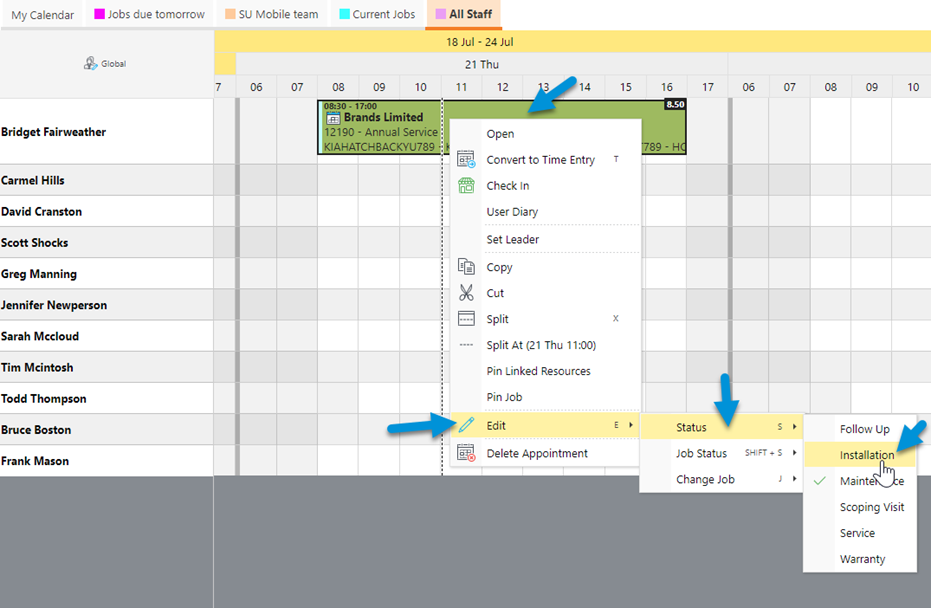
A prompt would always display which was frustrating to end users who were making a lot of changes in schedules.
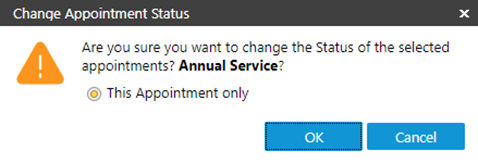
From 22.1, when making changes to appointment status or category a prompt will only be displayed when;
Multiple appointments have been selected:
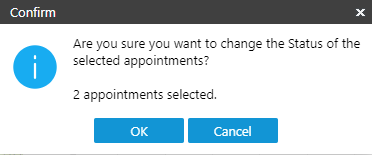
Or there is any related appointments:
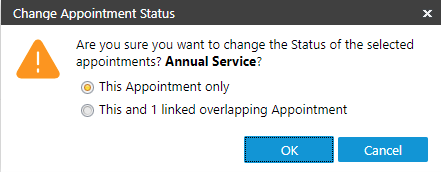
10. Enhancements to Restrict Labour functionality
TimeTrak has the ability to limit jobs that are available to users as per below:
https://timetrak.co.nz/blog/category/controlling-job-visibility-within-timetrak/#Restrict-Labour
A common requirement is for businesses to restrict the labour codes that can be used by the jobs quote.
In version 22.1 there has been some enhancements to X_TT_RestrictLabour functionality including defaulting the sell price to what is on the quote tab of the job per stockcode.
Click here for more information.
11. Removal of Job Contract Rate and replaced with Pricing Rules
In version 22.1 the contract rate function has been replaced by Pricing Rules.
Pricing rules provides more flexiablity around setting pricing in TimeTrak
For more information see our Pricing Rules White paper here.
12. ERP Tab on TimeTrak Profile separated
The ERP Tab in the TimeTrak Profile has been split into two tabs:
- ERP (A-J)
- ERP (K-Z)
We have made this change so that all of the settings appear on the window without the requirement to scroll. This also helps our Support Team when remoting into servers when the screen resolution is less.
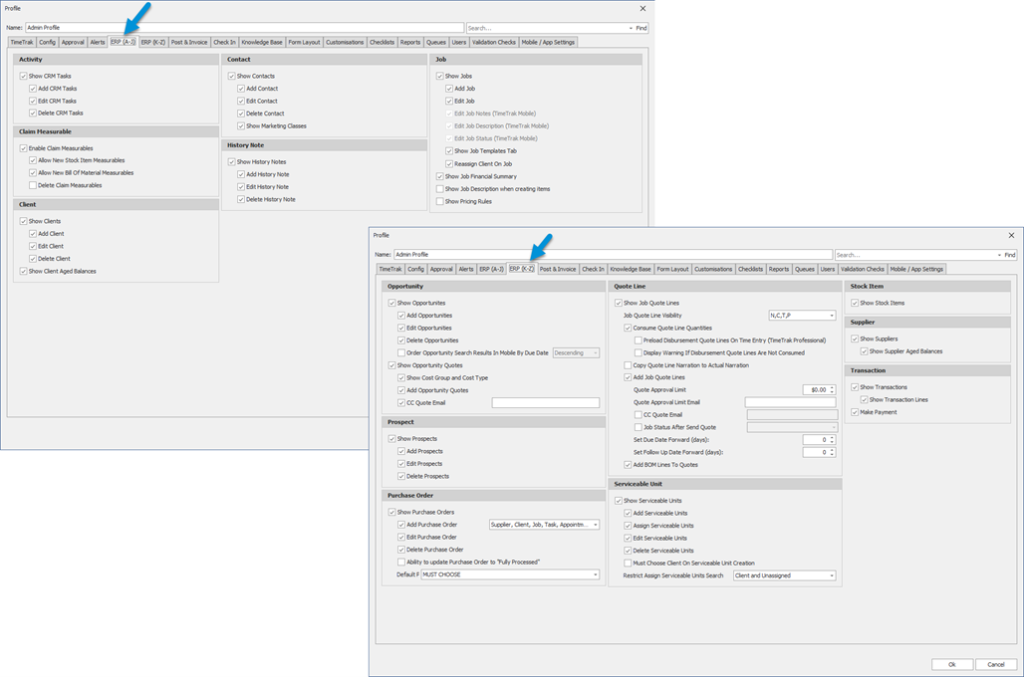
13. Knowledgebase categories column added in related articles tab
The Knowledgebase module was introduced to TimeTrak In version 4.0 as per below:
https://timetrak.co.nz/blog/category/whitepaper-knowledge-base-features-in-timetrak/
Knowledgebase articles can be related to many different items with the most common being clients and jobs as a quick reference point for staff.
In this release on the Articles tab a new Categories column has been added as per below in order to provide more information and ability to order related items.
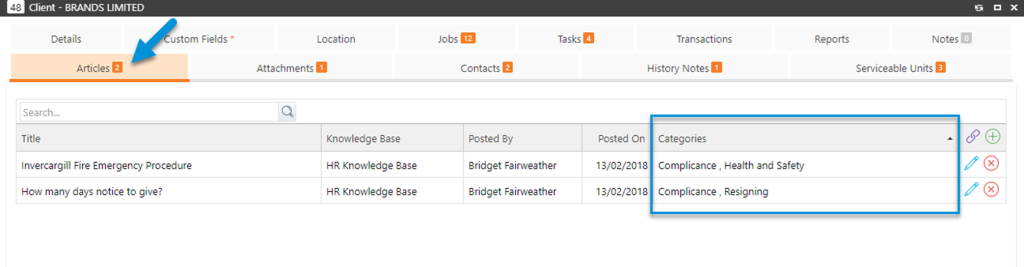
There is also the added ability to filter by columns as per below:
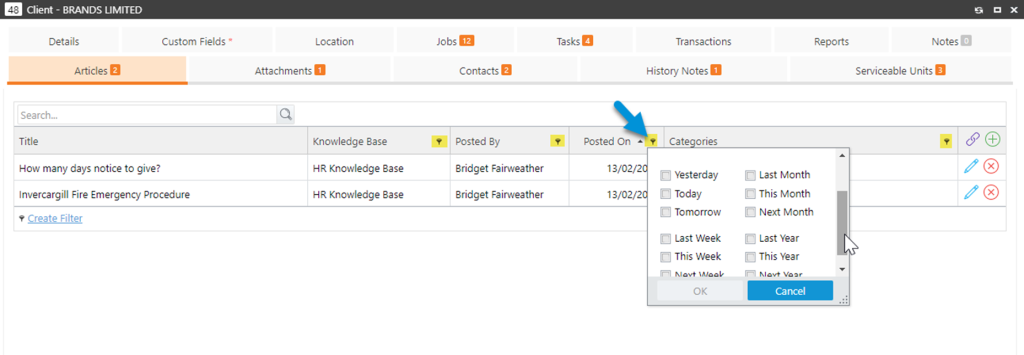
14. Disbursement Activities Log in Professional
There is now an Activities Log against the Disbursement item in TimeTrak Professional. This log records updates on the Disbursement for:
- User (with Stock Location)
- Cost Group
- Cost Type
- Stock Location
- Quantity
- Serviceable Unit
- Date
- Cost Price
- Sell Price
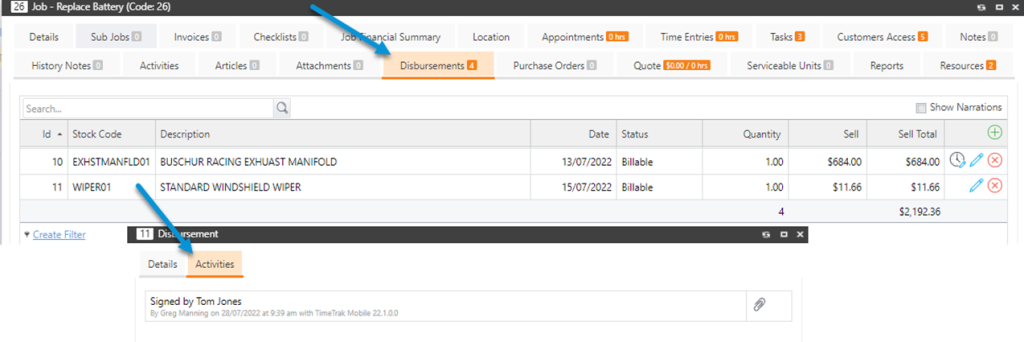
In addition to Customer Signature Approvals in the app, the approval log item now shows in Professional on the Disbursement Activities tab, along with the signature shown as an attachment, for any Disbursements approved by the customer.

For more information on Approve (Requires Signature) Click here
15. Add multiple attachments in TimeTrak Mobile
A common request by many field staff is the ability to add multiple photos to a job at once.
Previously attachments could only be added one by one in TimeTrak mobile unless added via a checklist.
From this release there is a new Add Multiple Attachments option within TimeTrak Mobile as per below:
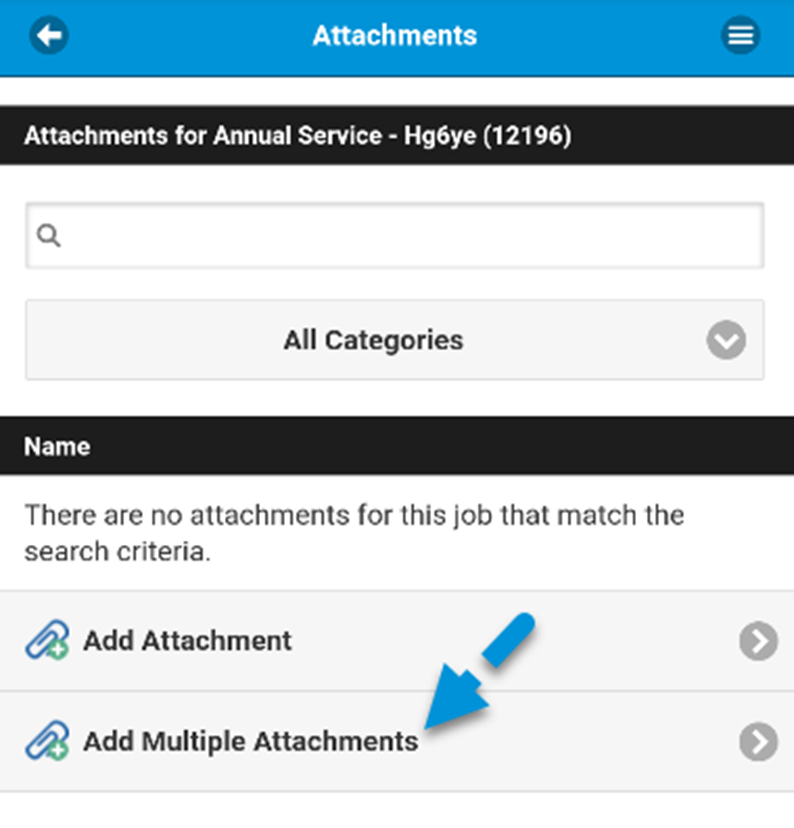
This option is available for the below items depending on user based permissions:
- Client
- Job
- Task
- Purchase Order
- Serviceable Unit
- Prospect
- Opportunity
On selection users can specify the attachment group and then take or upload multiple items at once before selecting to return to the item as per below example:
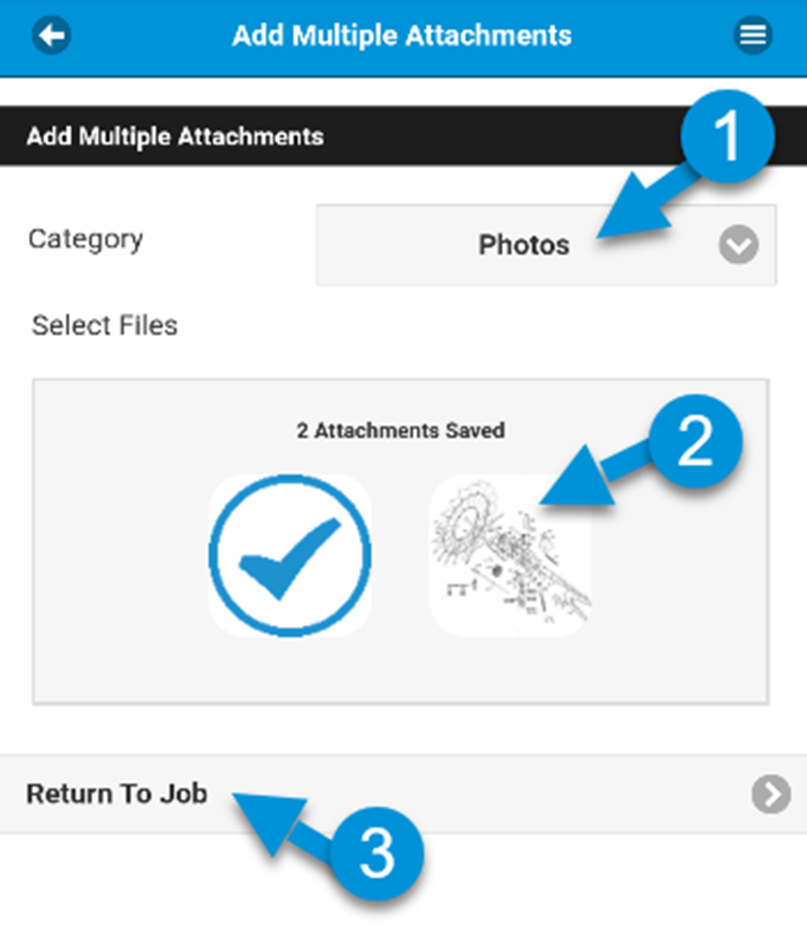
Search
Categories
Tags
Latest Entries
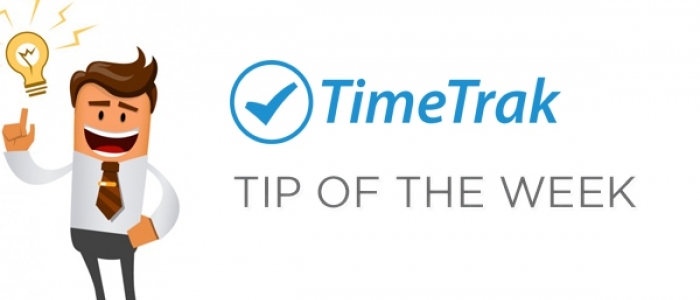
Job Quote Line Narrations Displayed in TimeTrak APP
June 22, 2023

TimeTrak – Jobs
June 13, 2023
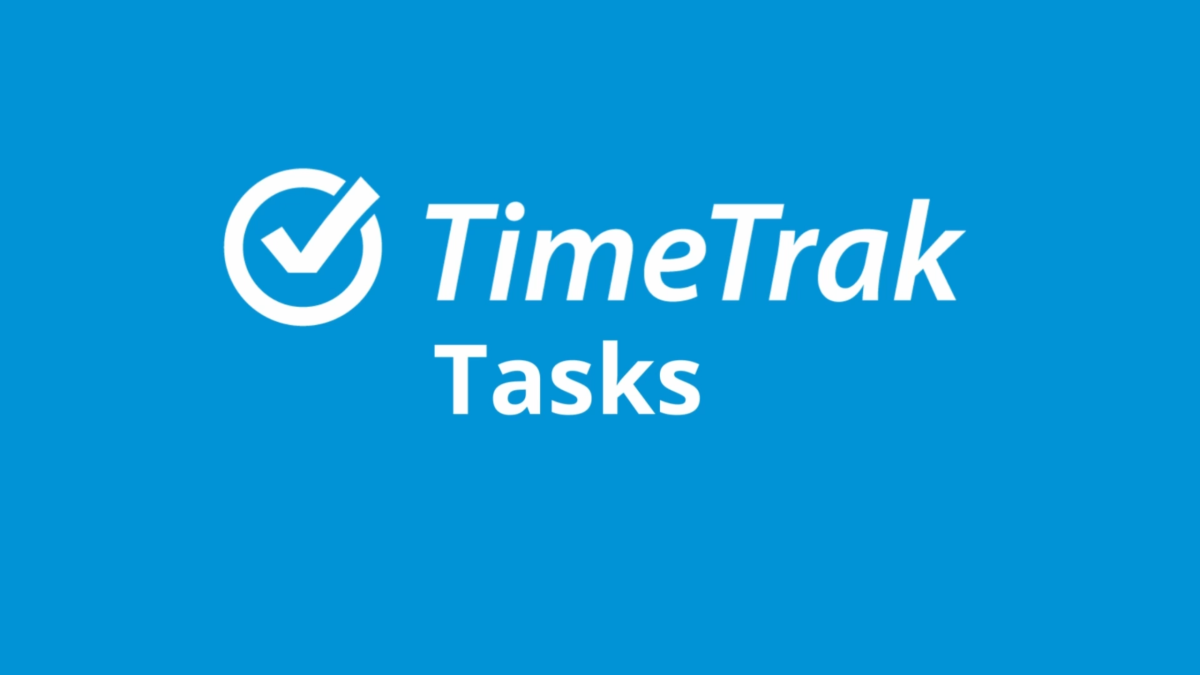
TimeTrak – Tasks
May 23, 2023
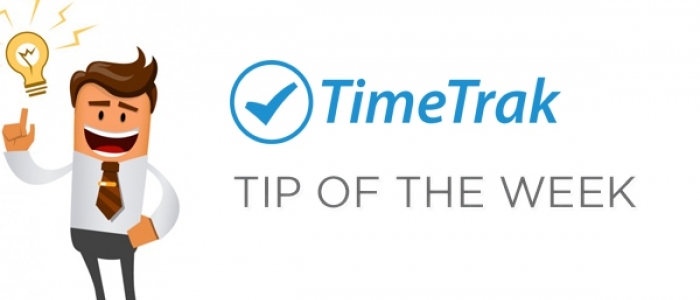
Disbursement description can now be edited within checklists in TimeTrak APP
April 30, 2024
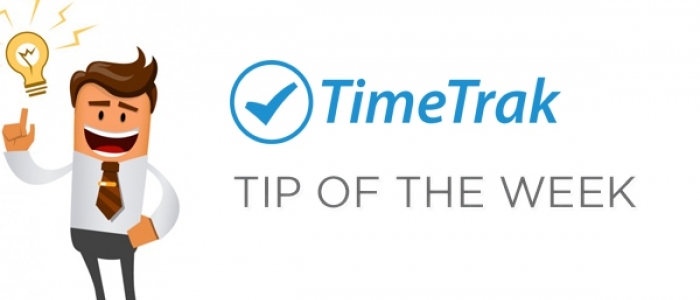
Access TimeTrak data for reporting
April 24, 2024
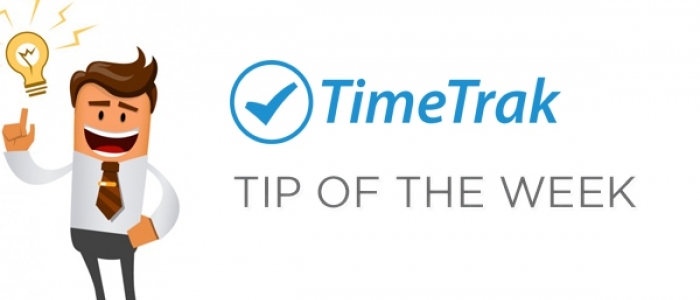
CC and BCC in Scheduled Events
April 23, 2024
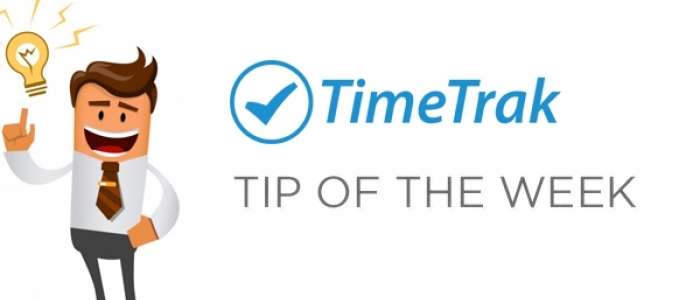
Increase and Decrease TimeTrak licensing from TimeTrak Professional
March 28, 2024
TimeTrak Newsletter – October2023
February 13, 2024